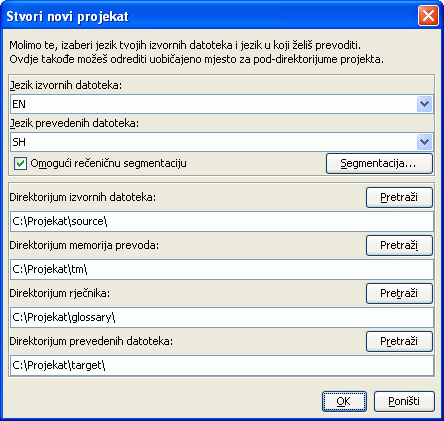
Ovaj vodič za brzi početak predstavlja samo najosnovnije uputstvo. U idealnom slučaju, svi korisnici bi trebalo da pročitaju Priručnik za korisnike i upoznaju se sa svim mogućnostima koje pruža OmegaT.
Kratice navedene u ovome tekstu koriste uobičajeno "ctrl+key", dok će korisnici na Mac-u, za ovu komandu imati "cmd+key". Dirka "cmd" ima oznaku "command" ili apple znak na Apple tastaturama.
Polje rada OmegaT sastoji se od jedne površine sa tri izdjeljena okna. Veličina svakoga od njih dade se mijenjati pomoću miša. Na lijevoj strani nalazi se Editor u kome ukucavaš svoj prevod. Na desnoj strani u gornjem uglu, nalazi se Prikazivač podudarnosti, gdje su predstavljene podudarnosti iz prevodne memorije. Ispod njega stoji Prikazivač rječnika, gdje su predstavljene terminološke podudarnosti.
U oknu editora OmegaT prikazuje izvorni tekst 'segmentiran' u rečenice" (ili odjeljke). Predmetne segmente prevodiš postupno, jedan iza drugog. Kako se premještaš iz segmenta u novi segment, tvoj prevod se registruje u memoriju prevoda. Po obavljenom prevođenju svih segmenata (ili i prije, ako tako želiš), OmegaT će upotrijebiti memoriju prevoda kako bi u direktorijumu “Target” generisala prevedene dokumente.
Tvoj rad na prevođenju, OmegaT organizuje u takozvane projekte. Za svaki od projekata OmegaT će načiniti jedan skup direktorijuma. U njima se arhiviraju izvorni dokumenti namijenjeni prevođenju, glosari koje ev. želiš koristiti i bilo koja memorija prevoda koju takođe želiš upotrijebiti. OmegaT takođe stvara direktorijum pod nazivom “Target” koji će sadržati sve finalne prevedene dokumente.
Iz menija izaberi Projekt -> Novi....
Naviguj do direktorijuma gdje želiš spašavati datoteke projekta i ukucaj naziv prevodnog projekta. Ovaj naziv će se koristiti za glavni projektni direktorijum; sve datoteke projekta biće arhivirane u ovom direktorijumu i ispod njega.
OmegaT će te preko donjeg dijaloga pitati da potvrdiš ili promijeniš direktorijume projekta koje treba stvoriti:
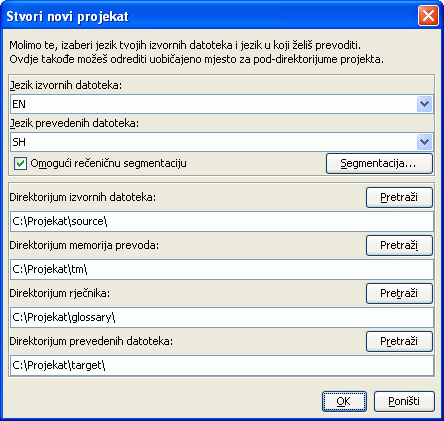
Možeš jednostavno prihvatiti mjesto pod-direktorijuma, ali se prvo postaraj da šifre izvornog jezika i šifre jezika prevoda, budu ispravne. Izaberi šifru jezika (od 2 slova) ili šifru za jezik-i-zemlju (2 + 2 slova) iz drop-down liste, ili ih ukucaj ručno (pridržavaj se forme od 2 slova). Zapamti lokaciju Target pod-direktorijuma (onog za prevedene dokumente).
Ako hoćeš da ti OmegaT segmentira na nivou rečenice umjesto po "odjeljcima", bilo bi pametno da iscrpno provjeriš Pravila segmentacije.
Kad klikneš na OK za prihvat setup-a projekta, OmegaT će ti tražiti da odabereš izvorne dokumente za uvoz. Možeš uvoziti pojedinačne datoteke, ili čitava stabla direktorijuma (sa svim datotekama u pod-direktorijumima). Ukoliko si slučajno uvezao/la pogrešna dokumenta ili previše njih, možeš ih jednostavno ukloniti iz izvornog direktorijuma tvog OmegaT projekta (na primjer, tako što ćeš koristiti tvoj sistemski file manager).
Radi provjere liste datoteka namijenjenih prevođenju, razgledaj okno sa Projektnim datotekama (Meni: Projekt → Projektne datoteke..., ukoliko se isti ne otvori automatski). Ako je u međuvremenu došlo do promjene sadržaja Izvornog direktorijuma, ne zaboravi da prvo ponovno učitaš projekt (Meni: Projekt -> Učitaj iznova). OmegaT će pod "default" otvoriti prvu datoteku u listi projekta.
Imaj u vidu da se pomoću OmegaT mogu jedino prevoditi datoteke u dolje spomenutim formatima i pod uslovom da se oni podudaraju s oblicima definisanim u filtrima datoteka. Datoteke u drugim formatima će biti zanemarene.
Pošto su definisani projekt i datoteke namijenjene prevođenju, OmegaT će u editoru otvoriti prvu izvornu datoteku. Prvi segment ispisan je na zelenoj podlozi; ispod njega, u polju “target”, prikazan je isti izvorni tekst. (U ovoj poziciji, sav tekst izvan polja target je protektovan i ne može ga se mijenjati.) Svoj prevod moraš ispisati između tagova <segment 0001> i <kraj segmenta>, i to tako što ćeš pisati preko izvornog teksta.
Poslije pritiska na "ENTER", odigrava se nekoliko nevidljivih radnji: OmegaT dodaje par segmenata (izvorni segment i njegov prevod) u memoriju prevoda i takođe automatski prevodi sve identične segmente koje pronađe u ostalih datotekama projekta. Program takođe skenira memoriju prevoda u potrazi za podudarnostima koje se odnose na sljedeći neprevedeni segment.
Ukoliko OmegaT za naredni segment u memoriji prevoda pronađe bilo kakva podudaranja (od 30% ili više), prikazaće ih u Prikazivaču podudarnosti. Prva podudarnost je u Prikazivaču podudarnosti automatski pre-selektovana.
Radi umetanja podudarnosti iz memorije prevoda u Prikazivaču podudarnosti u tvoje target polje, možeš koristiti kratice na tastaturi:
Ctrl+I , ili...Ctrl+R .Ukoliko postoji nekoliko podudarnosti, dok ti međutim ne želiš da koristiš onu koja je pre-selektovana:
Ctrl+2 za drugu po redu prikazanu podudarnost, Ctrl+3 za treću, itd.Ctrl+I ili Ctrl+R.(Možeš podesiti OmegaT da, po otvaranju segmenta, u target polje automatski umetne bilo koju prvu podudarnost višu od određenog procenta. Ovu opciju podesi preko Opcije → Ponašanje uređivanja...)
Ukoliko OmegaT u rječniku pronađe termine koji su 100% podudarni, isti će se radi orijentacije vidjeti u Prikazivaču rječnika. Ovi termini se pomoću kratica ne daju prenijeti.
OmegaT omogućuje jak opseg pretraživačkih funkcija. Pozovi Okno za pretraživanje pomoću Ctrl+F i u prostor "Traži sljedeće..." unesi riječ ili frazu za kojima želiš tragati.
Ima i drugih načina, na primjer: selektuj riječ ili frazu u polju za uređivanje (target tekst aktivnog segmenta) i pritisni Ctrl+F. Riječ ili fraza se automatski ubaci u polje "Traži sljedeće...".
Pošto si preveo/la sve segmente (ili ako želiš, i ranije), OmegaT će ažurirati target dokument(e) tako što će koristiti prevode pohranjene u memoriji prevoda. U te svrhe, iz menija izaberi Projekt -> Sačini prevedene dokumente.
OmegaT će od svih prevodivih dokumenata iz izvornog direktorijuma projekta, bez obzira da li su oni prevedeni u cijelosti ili djelimično, sagraditi njihove prevedene verzije. Cjelovito ili djelimično prevedene datoteke se spašavaju u projektnom Target direktorijumu.
Radi finalizacije tvog prevoda, otvori target datoteke u za to pogodnim aplikacijama (pretraživaču, tekst procesoru...) kako bi se provjerili sadržaj i formatacija tvog prevoda. Moći ćeš se nakon toga, radi potrebnih korekcija, ponovo vratiti na OmegaT; ne zaboravi da ponovo sačiniš prevedene dokumente.
OmegaT svojim posebnim tagovima markira tekst kako bi se sačuvala formatacija izvornih dokumenata (podebljana slova, kurziv, itd.); Tagove u OmegaT sačinjavaju jedno ili više slova iza kojih slijedi jedna ili više brojki. U tagovima se ponekad koristi i znak "/" (na primjer: <f0>, <br10/>, </s2> itd.).
Moraš pažljivo rukovati ovim tagovima i voditi računa da su u target dokumenta uvršteni na pravilan način.
U ovim primjerima smo, da bi isti bili vidljiviji, tagovima dali obojenu podlogu. Međutim, oni u OmegaT, neće imati ovu ili sličnu obojenu podlogu. Plavi tagovi predstavljaju HTML tagove koje će OmegaT ingorisati, pošto u cijelosti zatvaraju segment, zelenim tagovima baviće se OmegaT, pošto su unutar segmenta, a crveni su oni koji predstavljaju kako će tagovi izgledati u OmegaT.
Evo primjera za jedan segment pisan u HTML-u:
<p>Drugačiji font za prikazivanje može se izabrati putem <b>dijaloga</b>Prikaz fontova. Otvori ga preko <i>Settings</i> → <i>Prikaz fontova...</i>. U okviru dijaloga može se promijeniti tip fonta i njegova veličina.</p>
Evo kako će ga OmegaT prikazati, sa crvenom podlogom:
Drugačiji font za prikazivanje može se izabrati putem dijaloga <b0>Prikaz fontova</b0>. Otvori ga preko <i1>Settings</i1> → <i2>pozicije u meniju Prikaz fontova...</i2>. U okviru dijaloga može se promijeniti tip fonta i njegova veličina.
Evo kako bi preveo/la taj segment (primjer je na jeziku Afrikaans):
'n Mens kan 'n ander vertoonfont kies met die <b0>Vertoonfont</b0>-dialoogkassie. Kies <i1>Opstelling</i1> → <i2>Vertoonfont...</i2>op die kieslys. Die lettertipe én die lettergrootte kan met dié dialoogkassie verander word.
Pošto OmegaT sačini prevedeni dokument, HTML će imati sljedeći izgled:
<p>'n Mens kan 'n ander vertoonfont kies met die <b>Vertoonfont</b>-dialoogkassie. Kies <i>Opstelling</i> → <i>Vertoonfont...</i>op die kieslys. Die lettertipe én die lettergrootte kan met dié dialoogkassie verander word.</p>
OmegaT loše tagove u prevedenim dokumentima ne može otkriti automatski. Prije nego što isporučiš dokument svom klijentu, trebalo bi da provjeriš da li tagovi eventualno imaju grešaka u sebi.
Izaberi sa menija Alatke→ Provjeri valjanost tagova. Ukazaće se jedna tabela sa segmentima u kojima nisu saglasni tagovi u izvornom i završnom dokumentu. Klikni na broj segmenta.
Automatski ćeš se u Editoru naći u području lošeg segmenta, te možeš popraviti tagove.
Ponekad se desi da se uslijed grešaka u tagovima dokument ne može ni otvoriti. Stoga se, prije nego sačiniš prevedene datoteke, moraš postarati oko popravke svih grešaka u tagovima.
I na kraju, uvijek dva puta provjeri definitivno stanje formatacije, tako što ćeš prevedeni dokument otvoriti u odgovarajućem prikazivaču ili editoru.