|
|
|
Az OmegaT főablaka |
részei a főmenü, az állapotsor és 3 ablak: |
|
--- Szerkesztő ablak |
ahol a fordítás szerkesztése történik |
|
--- Bizonytalan egyezések ablak |
amely a fordítási memóriákból a leginkább hasonló szövegegységeket jeleníti meg. |
|
--- Szójegyzék ablak |
amely a terminológia fordítását mutatja. |
|
A Projektállományok ablak |
|
|
|
|
|
|
|
Az alábbi párbeszédablakokkal az OmegaT és a projekt beállításait módosíthatja. Mindegyikük leírása külön részben van megadva. Alább csak ezek összegzése és előhívásuk módja szerepel.
|
|
|
|
|
|
|
|
|
|
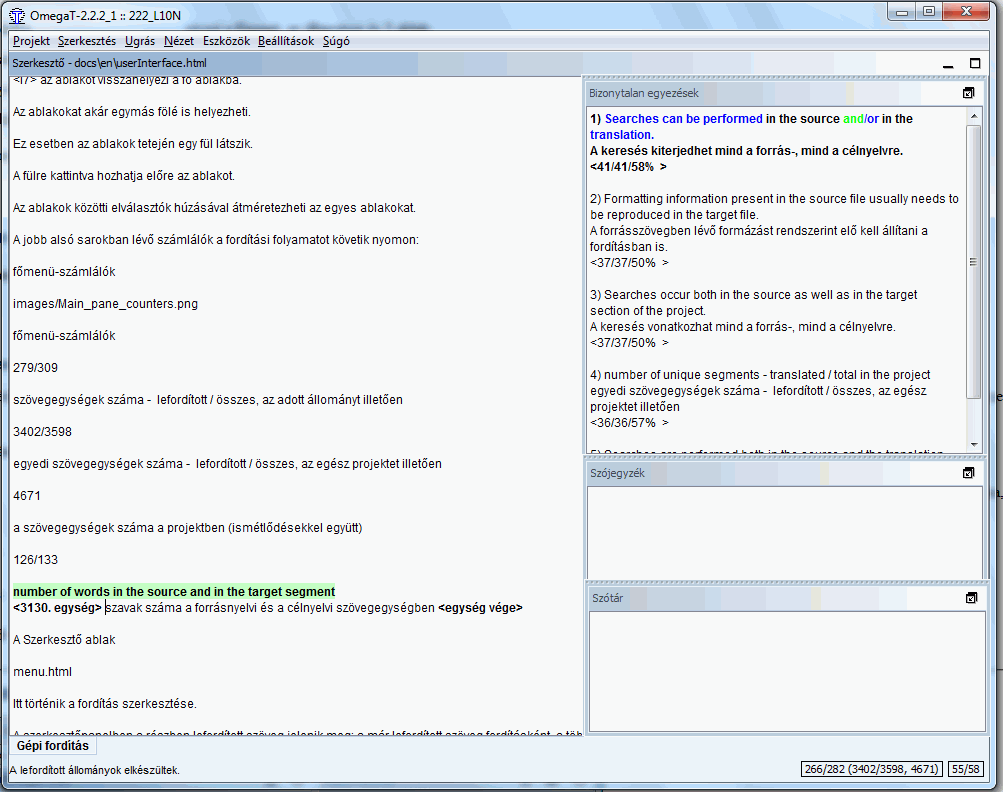
A főablak részei at ablakok, a főmenü és az állapotsor. Bármely ablak helyzetét módosíthatja, sőt, külön ablakba helyezheti, ha a nevénél fogva elhúzza. Az ablak állapotától függően különböző jelek jelenhetnek meg a jobb felső sarkában:
![]() az ablaknak csak a neve látszik lent, az állapotsor mellett.
az ablaknak csak a neve látszik lent, az állapotsor mellett.
![]() az ablak a rendelkezésre álló teljes területet kitölti.
az ablak a rendelkezésre álló teljes területet kitölti.
![]() az ablakot visszaállítja előző, kis vagy nagy méret előtti méretére.
az ablakot visszaállítja előző, kis vagy nagy méret előtti méretére.
![]() az ablakot önálló ablak formájában lekapcsolja a fő ablakról.
az ablakot önálló ablak formájában lekapcsolja a fő ablakról.
![]() az ablakot visszahelyezi a fő ablakba.
az ablakot visszahelyezi a fő ablakba.
Az ablakokat akár egymás fölé is helyezheti. Ez esetben az ablakok tetején egy fül látszik. A fülre kattintva hozhatja előre az ablakot. Az ablakok közötti elválasztók húzásával átméretezheti az egyes ablakokat.
A jobb alsó sarokban lévő számlálók a fordítási folyamatot követik nyomon:

| 266/282 | szövegegységek száma - lefordított / összes, az adott állományt illetően |
| 3402/3598 | egyedi szövegegységek száma - lefordított / összes, az egész projektet illetően |
| 4671 | a szövegegységek száma a projektben (ismétlődésekkel együtt) |
| 55/78 | szavak száma a forrásnyelvi és a célnyelvi szövegegységben |
Itt történik a fordítás szerkesztése. A szerkesztőpanelben a részben lefordított szöveg jelenik meg: a már lefordított szöveg fordításként, a többi eredeti forrásnyelvi szövegként látszik. A megjelenített szöveg darabokra van osztva, az egész dokumentumot végigböngészheti és bármely szövegegységre kattintva nekiláthat a fordításának. A fenti esetben a lefordított szövegegységek nincsenek külön megjelölve, de a beállítást kedve szerint módosíthatja, pl. sárgával jelölheti őket (lásd a Nézet menüt).
A szövegegységek közül egy mindig aktív. Mindig csakis ez látható két részletben: a felső rész forrásnyelven van, vastag betűs, zöld hátteres szövegként. Az alatta lévő rész a szerkesztő mező, melyet két jel határol: a bal oldali jel az <nnnn. egység>, ahol az nnnn. a projektben az adott szövegegység sorszáma, míg a jobb oldali jel a <egység vége>. A felső rész a fordítandó szöveget jelzi, a szerkesztő mező pedig a felülírással vagy módosítással elkészítendő fordítást tartalmazza.
A szerkesztő mező szerkesztési módjától függően az éppen fordítandó szövegmező lehet üres, vagy tartalmazhatja a forrásszövegre leginkább hasonlító fordítást. Amikor áttér egy másik szövegegységre, megtörténik a fordítás ellenőrzése és tárolása. Ha nem kívánja lefordítani az adott szövegegységet, töröljön belőle minden szöveget (kiválasztás: Ctrl+A, törlés: Del). Az OmegaT előhívhat egy fordítást, ha az megegyezik a forrásnyelvi szöveggel. Ez hasznos lehet olyan szövegek esetén, amelyekben kereskedelmi védjegyek, nevek és más tulajdonnevek fordulnak elő, illetve olyan harmadik nyelvi szövegek, amelyeket nem szükséges lefordítani.
További részletek: Fordítások szerkesztése.
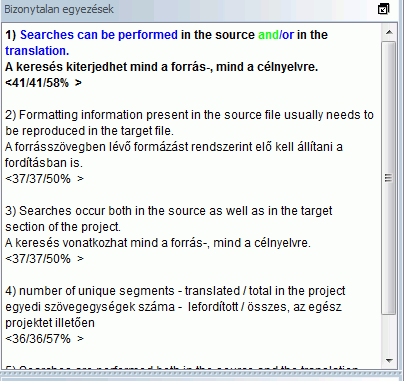
A következő szövegegységre való áttéréskor az első bizonytalan egyezést (a legjobb egyezési százalékot mutatót) a rendszer automatikusan kiválasztja. A kiválasztott bizonytalan egyezés vastagbetűsen jelenik meg, a fordítandó szövegből hiányzó elemek színe kék, az őket körülvevő szavak színe zöld. Az egyezések közül kiválaszthat egy másikat a Ctrl+2, 3, 4 vagy az 5 lenyomásával. Ha nincs 5. egyezés, akkor természetesen a Ctrl+5 lenyomása hatástalan lesz. A kiválasztott egyezés felhasználásához nyomja meg a Ctrl+R-t, ha a célnyelvi szöveget az egyezéssel kívánja felcserélni, illetve a Ctrl+I-t, ha a kurzor helyére be kívánja szúrni az adott egyezést.
Az egyezés százalékát a rendszer nagyjából az egyező szavak számának összehasonlításával és a kettő közül a hosszabbik szószámával elosztva állapítja meg. Ha szóelemző kiegészítőt használ, akkor a két egységben szereplő szavak először szótöveikre bontódnak. Másik megoldásként a szavak megtartják alakjukat, és a rendszer csak a központozást, a számokat és a címkéket hagyja figyelmen kívül. Végezetül a kalkulációban szerepelhet az előző két esetben kihagyott központozás, számok és címkék is. Az egyezések mutatója a háromféle mérési eredményt a következő módon jeleníti meg:
<% egyezés szóelemző használata esetén / % az OmegaT szerinti alapegyezés esetén / % egyezés központozással, számokkal és címkékkel együtt>A fenti két példában az első két adat (46/46) azonos, mert nem került sor szóelemző használatára. A harmadik százalék (39) a központozás és a címkék eltérése miatt alacsonyabb.
Ha nem jelenik meg mellette állománynév, akkor a forrás az alapbeállítás szerinti fordítási memória. A pár nélküli szövegegységek (1. egyezés) azokat az alapbeállítás szerinti fordítási memóriában talált egyezéseket jelentik, amelyekhez nincs meg a megfelelő forrásnyelvi szövegegység. A fenti esetben az OmegaT-vel már lefordított eredeti mondat szerkesztésére került sor.
A Szójegyzék ablakból saját, szójegyzékfájlokba gyűjtött szószedeteit és kifejezésgyűjteményeit érheti el. Az adott szövegegységben megjelenő kifejezések fordítását mutatja, de csak hivatkozás gyanánt, vagyis nem szúrható be és nem cserélhető ki a fordítás egy darabjával.
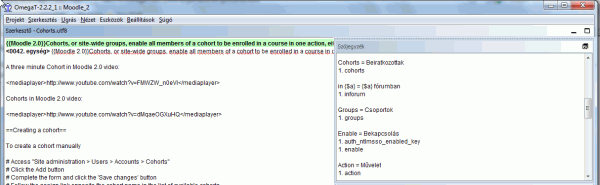
A fenti példában a forrásnyelvi szövegegység a “sCohorts, or site-wide groups, enable all members of a cohort to be enrolled in a course in one action, either manually or synchronised automatically.” volt, belőle egyebek mellett a "cohorts", a "groups", az "enable" és az "action" fordítása szerepelt a szójegyzékfájlban. Az OmegaT támogatja több szóból álló kifejezések alapszintű használatát: ha egy kifejezés mindkét szava előfordul az adott szövegegységben, akkor megjeleníti a kifejezést.
A Szótárak a MerriamWebsters, Duden, Larousse stb. szótárak elektronikus változatai.
Ha a Menü → Beállítások menüponton keresztül bekapcsolja a Google Translate panelt, annak megnyitásakor megjelenik az aktuális forrásszöveg fordítása, melyet beszúrhat a célnyelvi szövegbe.
A főmenüből elérhető az OmegaT összes funkciója. Az összes menü és menüelem részletes leírásával kapcsolatosan lásd a Főmenü mellékletet. A leggyakrabban használt funkciók elérhetők gyorsbillentyűkkel, így ha megszokja használatukat, fordítás közben nem lesz szükség a menükben való böngészésre.
Az állapotsor a munkafolyamattal kapcsolatos üzeneteket jelzi ki a főablak alján. Ebben a sorban jelennek meg a folyamatban lévő egyes műveletek visszajelzései. Ugyancsak itt látható az adott szövegegységhez tartozó bizonytalan egyezések és szójegyzékbeli egyezések száma.
A Projektállományok ablak egyéb projektadatok mellett a projektállományok felsorolását tartalmazza. Az ablak automatikusan megjelenik, amikor az OmegaT betölt egy projektet. Bezárása: Esc, megnyitása vagy előtérbe hozása: Ctrl+L.
Az alábbi információkat jeleníti meg.
a projekt összes fordítandó állományának felsorolása. Ezek azok a forrásállományok mappájában lévő állományok, amelyeket az OmegaT kezelni tud. Ha egy állományra rákattint, az mint fordítandó megjelenik a szerkesztőablakban.
a szerkesztőpanelről adott pillanatban elérhető állomány kék háttérrel jelenik meg.
Az állományok neve mellett látható a bennük lévő szövegegységek száma.
az egyedi szövegegységek száma az egész projektben.
A már lefordított egyedi szövegegységek száma. Ezt a rendszer minden egyes szövegegység lefordítása után frissíti.
Az egyedi szövegegységek kiszámítása az összes szövegegységből a betűre egyező szövegegységek kivonásával történik (vagyis a "Fut" és a "fut" különbözőnek minősül).
A "Szövegegységek száma" és az "Egyedi szövegegységek száma" közötti különbség alapján nagyjából megállapítható a szövegbeli ismétlődések mennyisége. A számok azonban nem jelzik egyértelműen az ismétlődések relevanciáját: a szövegegység lehet viszonylag hosszú és többszörösen ismétlődő mondat (szerencsés eset!), vagy csak egyes szavak, amelyek egy táblázaton belül ismétlődnek (kevésbé szerencsés eset...). A project_stats.txt, amely az /omegat mappában található, részletesebb információkkal szolgál az állományonként előforduló szövegegységekről.
A szövegegységek/egyedi szövegegységek száma a darabolási szabályok megváltoztatásával módosítható. Az ilyen módosítások azonban mindenképpen kerülendők, ha már nekilátott egy projekt fordításának. A további részleteket lásd A szövegdarabolás szabályai alatt.
A "Forrásszövegek importálása..." gomb segítségével a projekthez forrásszövegeket adhat hozzá. Ez átmásolja a kiválasztott állományokat a /source (forrás) könyvtárba és betöltésükhöz újból betölti a projektet. MediaWikiben megírt internetes oldalakat is hozzáadhat a projekthez, ha rákattint az "Importálás MediaWikiből..." gombra és megadja a megfelelő URL-t.
A Szöveg keresése ablak a projekten belül egyes szövegegységek előkeresésére szolgál. Egy időben több keresőablak is nyitva lehet. Egy ablak megnyitásához használja a főablakban a Ctrl+F gyorsbillentyűt. A keresősablakban van egy szövegmező a keresőkifejezések vagy kulcsszavak számára, valamint gombok és négyzetek a keresés pontosításához, továbbá egy megjelenítési terület, amely a keresés eredményét tartalmazza.
A keresés mind a forrás-, mind a célnyelvi szövegre kiterjed. A keresést bármely könyvtárban végrehajthatja, de ne feledje, hogy az OmegaT csak az általa támogatott állományokban keres.
Keresés esetén használhatók a * és ? helyettesítő karakterek, továbbá a reguláris kifejezések.
Ha a keresendő szöveg begépelése után a keresőgombra kattint, eredményként ezen e területen megjelenik az összes olyan szövegegység, amely a projektben ezt a szöveget tartalmazza.
Az OmegaT minden azonos szövegegységet különállóként kezel, ezért módosítás esetén az összes azonos szövegegységet frissíti, és csak az első egyedi szövegegységet jelzi ki. Az "Összes eredmény megjelenítése" bejelölésekor megjelenik minden egyező szövegegység. A szövegegységek a projekten belüli előfordulásuk sorrendjében jelennek meg. A lefordított szövegegységek felül az eredeti szöveggel, alatta a fordítással jelennek meg, a még fordításra váró szövegek esetén pedig csak az eredeti szöveg látszik.
Ha a szövegegységre kattint, az megjelenik a szerkesztőben. Ezután visszatérhet a keresőablakba és módosíthatja a következő szövegegységet. Ezzel a megoldással célszerűen végezhetők terminológiai frissítések.
A Címkék ellenőrzése ablak segítségével a fordításokban előforduló formázási hibák deríthetők fel. Az ablak megnyitásához használja a Ctrl+T gyorsbillentyűt. Az ablak háromhasábos táblázatból áll, ugróponttal a szövegegységhez, annak forrásnyelvi és célnyelvi tartalmához:

A címkék vastag kék betűvel jelennek meg az eredeti és a lefordított tartalom könnyű egybevetése érdekében. Ha az ugrópontra kattint, a kurzor a szerkesztőben az adott szövegrészre ugrik.. Javítsa ki a hibát, ha szükséges, majd a Ctrl+T lenyomásával térjen vissza a címkeellenőrzés ablakához és javítsa ki a fennmaradó hibákat. Az első és a harmadik esetben a címkék hibásan alkotnak párt, a másodikban a kezdő címkéből hiányzik a < jel.
A fordításban a címkehibák olyan címkemanipulációk, amelyek az eredeti szövegrészétől eltérő elrendezésű címkéket eredményeznek. Egyes címkeműveletek szükségszerűek és ártalmatlanok, míg mások gondot okoznak a lefordított dokumentum előállítása során. A címkék rendszerint az eredeti szöveg valamilyen formázását mutatják. Az eredeti szöveg formázásának egyszerűsítése nagymértékben csökkenti a használandó címkék számát.
A súgó (amely megjeleníti ezt a kézikönyvet) az F1 lenyomásával vagy a Súgó -> Felhasználói kézikönyv... pontból a főmenüből hívható elő.
Az ablakban a kézikönyv és két gomb látható: a Vissza és a Tartalomjegyzék. A felhasználói kézikönyv egy HTML-dokumentum, amelyben ugrópontok vannak elhelyezve a különböző fejezetekhez. Az ugrópontra kattintva térhet át a kívánt oldalra, az internetes böngészőkhöz hasonló módon.
A felhasználói kézikönyv az OmegaT telepítési mappájában a doc almappában található. Ennek megfelelően megtekintheti a magyar dokumentációt, ha a böngészőjében megnyitja a doc/hu/index.hmtl állományt. Ily módon követheti a külső internetes ugrópontokat is, melyek elérését viszont a beépített súgó nem támogatja.
| Jogi tudnivalók | Kezdőoldal | Tartalomjegyzék |