|
Glavno okno OmegaT |
vsebuje glavni meni, statusno vrstico in 3 podokna: |
|
--- podokno za urejanje |
v katerem sestavljate in urejate svoj prevod |
|
--- podokno za zadetke |
, kjer se nahajajo trenutnemu segmentu najbolj podobni že prevedeni segmenti iz prevodnega spomina. |
|
- podokno za geslovnike |
s prevodom terminologije |
|
Okno s projektnimi datotekami |
|
|
|
|
|
|
|
V pogovornih oknih spreminjate program OmegaT in nastavitve projekta. Vsak zase je opisan v posebnem podpoglavju, na tem mestu bomo samo povzeli, kaj je njihova naloga in kako pridete do njih.
|
|
|
|
|
|
|
|
|
|
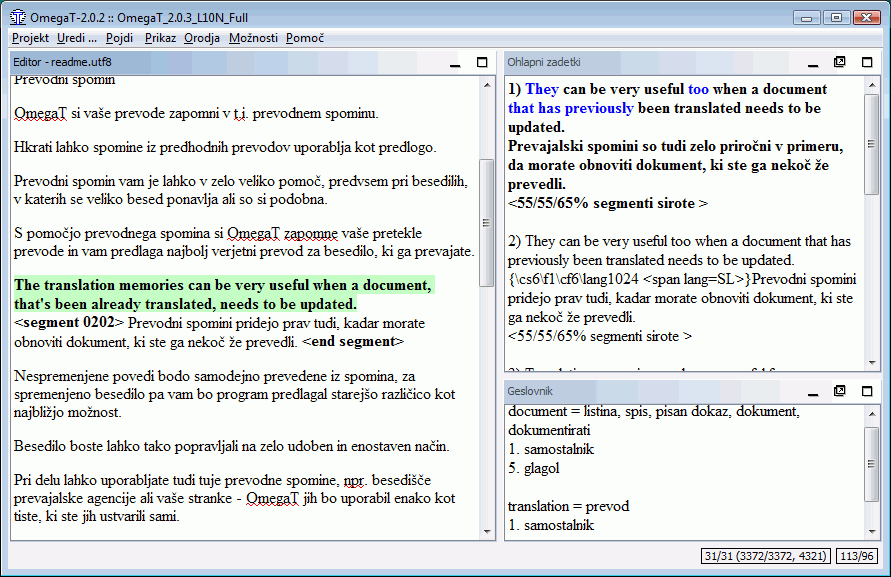
Glavno okno sestavlja več podoken, glavni meni in vrstica stanja. Položaj podoken lahko spremenite ali jih ločite, če podokno zgrabite za njegovo naslovno vrstico z imenom okna. Glede na stanje podokna se lahko v desnem zgornjem kotu prikazujejo različni znaki.
![]() pomanjša podokno tako, da je nad statusno vrstico nahaja samo še njegovo ime.
pomanjša podokno tako, da je nad statusno vrstico nahaja samo še njegovo ime.
![]() povzroči, da podokno zavzame celotno razpoložljivo okno
povzroči, da podokno zavzame celotno razpoložljivo okno
![]() vrne podokno tja, kjer je bilo, preden se ga je zvečalo ali zmanjšalo.
vrne podokno tja, kjer je bilo, preden se ga je zvečalo ali zmanjšalo.
![]() loči podokno od glavnega okna, tako pa postane samostojno okno.
loči podokno od glavnega okna, tako pa postane samostojno okno.
![]() vrne podokno nazaj pod krov glavnega okna.
vrne podokno nazaj pod krov glavnega okna.
Podokna je mogoče urediti tudi tako, da se prekrivajo. V tem primeru bodo podokna na vrhu imela zavihek. Ko kliknete na zavihek, bo podokno skočilo v ospredje. Ločnice med podokni lahko vlečete in tako spreminjate velikost podokna.
Števci v levem spodnjem kotu opisujewjo napredek pri prevajanju projekta::

| 31/34 | števiolo segmentov - prevedenih / skupno, za trenutno datoteko |
| 2530/2605 | število enkratnih segmentov - prevedenih / skupno za projekt |
| 3196 | skupno število segmentov (vključno s ponovitvami) za projekt |
| 39/53 | število besed v izvornem in ciljnem delu trenutnega segmenta |
Tu sestavljate in urejate svoj prevod. Urejevalnik prikazuje besedilo, ki je delno že prevedeno: prevedeno besedilo prikazuje v ciljnem, neprevedeno pa v izvirnem jeziku. Prikazano besedilo je razdeljeno v segmente. Med delom lahko drsite skozi dokument in z dvoklikom odprete kateri koli segment.. V zgornjem primeru so že prevedeni segmenti niso posebej označeni; lahko pai jih označite rumeno (glejte meni Prikaz.)
En od segmentov je aktivni segment. To je edini segment, ki ga urejevalnik kaže v dveh delih: zgoraj, v krepki pisavi zelene barve, je izvirnik, pod njim je polje za urejanje, ki ga omejujeta dve oznaki: na levi je oznaka <segment nnnn> , pri čemer je nnnn številka segmenta v projektu, na desni pa se nahaja oznaka za konec segmenta <end segment>. Z zgornjim delom kot vzorcem prepišite ali spremenite vsebino v polju za urejanje, tako da bo vsebovala prevod originala.
Odvisno od vedenja ob urejanju je lahko polje za urejanje prevoda prazno. lahko vsebuje izvorno besedilo ali pa predlog za prevod besedila, ki je še najbliže izvornemu segmentu. Ko preskočite na drug segment, se prevod preveri in shrani. Če želite, da ostane segment nepreveden, enostavno iz prevoda odstranite ves tekst (s Ctrl+A najprej vse izberite, potem pa zbrišite z Del). OmegaT si lahko prevod, ki je identičen izvornemu besedilu, zapomni. To je praktično v dokumentih, ki vsebujejo blagovne znamke, imena ali besede v tretjem jeziku, ki jih ni treba prevajati.
Glej Urejanje prevoda za podrobnosti.
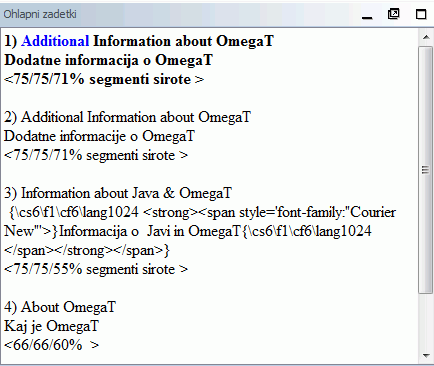
Ko odprete nov segment, se samodejno izbere prvi zadetek (to je zadetek z največjim odstotkom podobnosti). Izbrani mehki zadetek je označen krepko, besede, ki v segmentu, ki ga prevajate, manjkajo, bodo označene modro, besede pa, ki mejijo na manjkajoče dele, bodo označene zeleno. Lahko se odločite za kak drugi zadetek, s tem da pritisnete Ctrl+2, 3, 4, ali 5, glede na zaporedno številko vašega izbranca. Če pritisnete na primer na Ctrl+5, zadetka 5 pa ni, se seveda ne bo zgodilo nič. Da izbrani zadetek vključite v svoj prevod, uporabite Ctrl+R , s čimer zamenjate vsebino ciljnega polja z zadetkom, ali pa uporabite Ctrl+I, s čimer zadetek vstavite na mesto, kjer se nahaja kazalka.
Odstotek podobnosti se računa kot ulomek števila besed, ki so skupne obema segmentoma, in celotnega števila besed v daljšem od obeh segmentov. besede je mogoče skrčiti na njihove korene s pomočjo tokenizerja, lahko pa se jih upošteva kot so - temu ustrezno prvi dve oceni za podobnost. V zgornjem primeru (46/46) sta odstotka enaka, ker se tokenizerja ni uporabilo. Tretja mera (39% zgoraj) upošteva tudi razlike v oznakah in ločilih.
Če ime ni navedeno, gre za prevodni spomin samega projekta. Segmenti sirote (zadetek #1) so segmenti v prevodnem spominu projekta, za katere izvornega segmenta ni več najti. V zgornjem primeru se je originalni stavek, iz katerega prevodni spomin izvira, spremenilo, tako da (stari) prevod v spominu obstaja, v izvornem besedilu pa ga ni več.
V podoknu za geslovnike imate dostop do svoje zasebne zbirke izrazov in specialnih terminov, ki ste jih zbrali v svojih geslovnikih. V njem je prikazan prevod izrazov v tekočem segmentu, vendar le kot referenca, medtem ko vstavljanje ali zamenjava prevodov z izvirnikom.
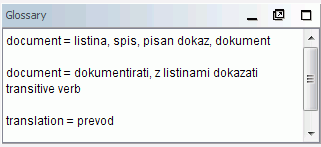
Izvorni segment v primeru zgoraj je “In most translation jobs it is considered important to have the translated document look similar to the original.”, dve besedi, document in translation, je program našel v geslovniku, ki je na razpolago. OmegaT podpira tudi večbesedne izraze, vendar na zelo enostaven način: če je v trenutnem segmentu najti obe besedi, bo izraz prikazan.
Slovarji so računalniška inačica tiskanih slovarjev, kot so MerriamWebster, Duden, Larousse itd., ki jih verjetno imate pri roki.
Če ste v Meni → Možnosti aktivirali Google Translate, bo podokno Google Translate vsebovalo predlog za prevod trenutnega segmenta, ki ga lahko vstavite v ciljni del.
Očitno lahko glavni meni uporabljate za dostop do večine funkcij OmegaT. Glej prilogo Glavni meni, kjer boste našli popoln opis menija in posameznih točk. Najbolj pogosto uporabljene funkcije se da doseči z bližnjicami, tako da se boste sčasoma odvadili, meni med prevajanjem uporabljati.
Statusna vrstica na dnu glavnega okna prikazuje sporočila o poteku dela. Ta vrstica tudi obvešča uporabnika o poteku konkretnih operacij, ki se izvajajo. Za trenutni segment pokaže tudi število ohlapnih zadetkov in zadetkov v slovarjih.
Okno s projektnimi datotekami kaže seznam datotek in ostale informacije o projektu. Prikaže se samodejno, ko OmegaT naloži projekt. Zaprete ga z esc, odprete ali prestavite v ospredje pa ga z Ctrl+L.
Navaja se naslednje podatke.
seznam vseh prevedljivih datotek v projektu. To so datoteke, ki se nahajajo v izvornem imeniku in ki jih OmegaT zna obdelovati. Ko kliknete na eno od njih, se bo datoteka v urejevalniku, da lahko z njo začnete delati.
datoteka, ki se trenutno nahaja v urejevalniku, je podkrepljena z modro barvo.
Poleg imena datoteke je navedeno število segmentov v njej.
Število enkratnih (različnih) segmentov v celem projektu.
Število enkratnih segmentov, ki ste jih že prevedli. Obnovi se vsakič, ko prevedete nov segment.
Zalogo enkratnih segmentov se preračuna tako, da se vzame vse segmente in iz seznama odstrani vse dvojčke, ki so si enaki do velikih in malih črk ("Leto" in "leto" sta torej različna segmenta).
Iz razlike med "številom segmentov" in "številom enkratnih segmentov" si lahko ustvarite grobo sliko o tem, koliko dela vas še čaka. Pomnite pa, da vam številke same ne dajejo jasne slike o tem, kako pomembne ponovitve so: segmenti so lahko relativno dolgi stavki, ki se pogostokrat ponavljajo (imate srečo!), lahko pa so na primer samo ključne besede, ki se ponavljajo od tabele do tabele (imate tudi srečo, samo ne posebno veliko...). Datoteka project_stats.txt, ki se nahaja v mapi /omegat projekta, vsebuje več podrobnejše informacije za vsako datoteko v projektu.
Število segmentov/enkratnih segmentov lahko prilagodite, če spremenite pravila za segmentiranje. V nobenem primeru pa se tega ne lotevajte, ko je projekt že stekel - obstaja namreč nevarnost, da že opravljeno delo ni več uporabno. Glej pravila za segmentiranje za dodatne podatke.
Datoteke z izvornim besedilom lahko projektu dodajate s klikom na "Uvozi izvorne datoteke..." Ukaz kopira izbrane datoteke v imenik /source in projekt ponovno naloži, tako da vsebuje tudi dodane datoteke. Dodate lahko tudi izvorne datoteke s spleta, ki so sestavljene v MediaWiki; v ta namen kliknite na gumb "Uvozi iz MediaWiki" in vnesite zaželeni URL.
S pomočjo tega okna boste iskali segmente v projektu. Hkrati imate lahko odprtih več oken za iskanje. Da odprete novo okno za iskanje, pritisnite Ctrl+F v glavnem oknu. Okno za iskanje ima polje za besedilo, v katerega vnašate iskano besedilo ali ključne besede, zastavice in gumbe za nastavitev iskanja in področje za prikaz rezultatov iskanja.
Išče se tako po izvoru kot tudi po prevodu. Iščete lahko po poljubnem imeniku, pomnite pri samo, da OmegaT išče samo po datotekah, ki jih podpira.
Iskanje podpira nadomestna znaka * in ? in pa regularne izraze.
Če vnesete niz za iskanje v polje in pritisnete gumb išči, bo program navedel vse segmente v projektu, ki iskani niz vsebujejo.
OmegaT obravnava enake segmente kot eno samo enoto -- če spremenite enega od njih, se bodo spremenili vsi ostali enaki segmenti -- prikazan pa bo samo prvi. Odkljukajte "Pokaži vse rezultate", da bo okno prikazalo vse instance identičnih segmentov. Segmente se prikazuje v vrstnem redu, v katerem nastopajo v projektu. Prevedeni segmenti bodo prikazani z izvirnikom zgoraj in prevodom pod njim, pri neprevedenih segmentih pa je prikazano samo izvirno besedilo.
Če kliknete na povezavo, se segment odpre v urejevalniku. Potem lahko skočite nazaj v iskalno okno in si pogledate naslednji segment, ki ga boste morda tudi morali spremeniti. Če morate narediti večje spremembe izrazja, vam tak pristop delo lahko zelo olajša.
Okno za preverjanje oznak vsebuje seznam napak v formatiranju prevedenih dokumentov To okno odprete z bližnjico <Ctrl+T. V oknu se nahaja tabela s tremi stolpci s povezavo na izvorno in prevedeno vsebino segmenta:

Oznake so okrepljene v modri barvi, da je laže primerjati izvorni in ciljni segment. S klikom na povezavo odprete vprašljivi segment v oknu za urejanje. Popravite po potrebi napake in pritisnite Ctrl+T, da se vrnete nazaj v okno za preverjanje napak. V drugem primeru zgoraj manjka v začetni oznaki <, v ostalih dveh primerih so pari oznak napačno porazdeljeni.
Napake v oznakah so posledice manipulacij na oznakah, zaradi katerih se v ciljnem dokumentu oznake ne pojavljajo v istem vrstnem redu in številu kot pa v originalnem besedilu. Nekatere teh manipulacij so potrebne in dobronamerne, pri drugih bo prišlo do problemov, ko se ustvarja ciljni dokument. Oznake navadno predstavljajo kak ukaz za oblikovanje izvirnega besedila. Če lahko poenostavite izbirno besedilo, lahko občutno zmanjšate število napak.
Brskalnik za pomoč (ki prikazuje tale priročnik) lahko pokličete s pritiskom na F1 ali prek točke Pomoč -> Priročnik za uporabnike... v glavnem meniju.
V oknu lahko vidite priročnik in dva gumba: Nazaj in Vsebina. Priročnik za uporabnika je HTML dokument s povezavami na razna poglavja. Če kliknete na povezavo, kot bi to storili v brskalniku, se bo odprla želena stran.
Priročnik za uporabnika se nahaja v podimeniku docs mape za namestitev OmegaT, tako da lahko na primer pogledate angleško dokumentacijo, če v svojem brskalniku odprete doc/en/index.hmtl. Tako boste lahko sledili tudi zunanjim povezavam, ki jih interni brskalnik ne obvlada.
| Pravni poduk | Domov | Kazalo |