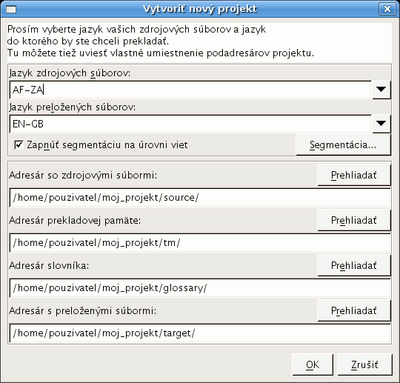
Tento sprievodca rýchlym začiatkom obsahuje iba úplné základy. V ideálnom prípade by si všetci používatelia mali prečítať Používateľskú príručku OmegaT aby sa oboznámili so všetkým čo môže OmegaT ponúknuť.
Tu popísané skratky používajú konvenciu "ctrl+kláves" ale používatelia Macov by mali namiesto toho používať "cmd+kláves". Klávesa "cmd" má buď označenie "command" alebo značku jablka na klávesniciach Apple.
Obrazovka OmegaT pozostáva z jedného priestoru s troma osobitnými oknami. Veľkosť každého z týchto okien môže byť zmenená pomocou myši. Vľavo je Editor, kde píšete váš preklad. Vpravo, hore, je Zobrazovač zhody, kde sa zobrazia zhodné položky z prekladovej pamäte. Pod tým je Zobrazovač slovníka, kde sa zobrazia zhodné položky zo slovníka.
V okne Editora zobrazuje OmegaT zdrojový text 'segmentovaný' do viet (alebo odstavcov). Tieto segmenty prekladáte jeden za druhým. Ako prechádzate od segmentu k segmentu vaše preklady sa zaznamenávajú v prekladovej pamäti. Keď sú už všetky segmenty preložené (alebo predtým, ak to chcete) OmegaT použije prekladovú pamäť na vytvorenie preloženého dokumentu (preložených dokumentov) v priečinku “Target”.
OmegaT organizuje vašu prekladateľskú prácu v takzvaných prekladových projektoch. Pre každý projekt vytvorí OmegaT sadu priečinkov. Tie sa používajú pre uloženie zdrojových dokumentov určených na preklad, slovníkov, ktoré môžete chcieť použiť, a akýchkoľvek prekladových pamätí, ktoré môžete chcieť použiť. OmegaT tiež vytvorí priečinok “Target”, ktorý bude obsahovať výsledné preložené dokumenty.
Z menu vyberte Projekt → Nový....
Prejdite do priečinka kde chcete uložiť súbory projektu a napíšte názov pre prekladový projekt. Tento názov bude použité pre hlavný priečinok projektu; všetky súbory projektu budú uložené v tom priečinku alebo v jeho podpriečinkoch.
OmegaT vás požiada o potvrdenie alebo zmenu vytváraných priečinkov projektu, pomocou nasledujúceho dialógového okna:
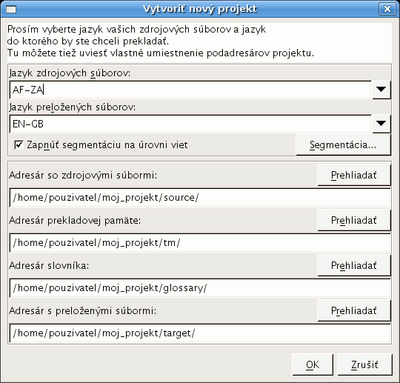
Môžete jednoducho prijať umiestnenie podpriečinkov, ale uistite sa, že kódy zdrojového a cieľového jazyka sú správne. Vyberte kódy jazyka (2 písmená) alebo jazyka-a-oblasti (2 + 2 písmená) z rozbaľovacieho zoznamu alebo ich napíšte ručne (pridržiavajte sa 2 písmenového vzoru). Zapamätejte si umiestnenie cieľového podpriečinka ("target") (pre vaše preložené cieľové dokumenty).
Ak chcete aby program OmegaT segmentoval podľa viet namiesto podľa "odstavcov", je dobré prekontrolovať Pravidlá segmentácie.
Keď kliknete OK pre prijatie nastavenia projektu, OmegaT vás požiada o vybratie zdrojových dokumentov pre import. Môžete importovať jednotlivé súbory, ale môžete tiež importovať celé adresárové stromy (so všetkými súbormi vo všetkých podpriečinkoch). Ak ste náhodou importovali nesprávne dokumenty alebo príliš veľa dokumentov, môžete ich jednoducho odstrániť z zo zdrojového priečinka ("source") vášho projektu OmegaT (napríklad pomocou správcu súboru vášho systému).
Pre kontrolu vášho zoznamu súborov určených na preklad, môžete použiť okno Súbory projektu (Menu: Projekt → Súbory projektu..., ak sa neotvorí automaticky). Ak ste museli zmeniť Obsah Zdrojového priečinka ("source"), nezabudnite najprv znovu načítať projekt (Menu: Projekt → Znovu načítať). OmegaT predvolene otvorí prvý súbor v zozname projektu.
Pamätajte, že OmegaT môže prekladať iba súbory v nižšie uvedených formátoch ak vyhovujú vzorom definovaným vo filtroch súborov. Akékoľvek iné súbory budú ignorované.
Keď ste už definovali projekt a súbory určené na preklad, OmegaT otvorí prvý zdrojový súbor v Editore. Prvý segment je zvýraznený zelenou farbou; kópia zdrojového textu je zobrazená pod ním, v “cieľovom poli”. (V tomto bode, všetok text mimo cieľového poľa je chránený a nemôže byť zmenený.) Musíte napísať váš preklad medzi značky <segment 0001> a <end segment>, prepísaním zdrojového textu.
Keď stlačíte "ENTER", v pozadí sa udeje niekoľko vecí: OmegaT pridá segmentový pár (zdrojový segment a jeho preklad) do prekladovej pamäte a tiež automaticky preloží akékoľvek iné identické segmenty ktoré detekuje v ostatných súboroch projektu. Tiež hľadá v prekladovej pamäti a v slovníku zhodu s nasledujúcim nepreloženým segmentom.
Ak OmegaT nájde nejaké približné preklady (30% alebo vyššie) pre nasledujúci segment v prekladovej pamäti, zobrazí ich v Okne zhody. Prvá zhoda je predvolene vybratá v Okne zhody.
Pre vloženie zhodnej položky prekladovej pamäte z Okna zhody do vášho cieľového poľa, môžete použiť klávesové skratky:
Ctrl+I pre vloženie predvybranej zhodnej položky na aktuálnu pozíciu kurzora, alebo...Ctrl+R pre prepísanie celého segmentu predvybranou položkou.Ak bolo nájdených niekoľko zhodných položiek a nechcete použiť predvolene vybranú:
Ctrl+2 pre druhú zobrazenú zhodnú položku, Ctrl+3 pre tretiu zhodnú položku, atď.Ctrl+I alebo Ctrl+R skratky ako vyššie.(Môžete povedať OmegaT aby vložil akúkoľvek prvú zhodnú položku nad zadané percento zhody automaticky do cieľového poľa pri otvorení segmentu. Nastavte túto voľbu pomocou Voľby → Nastavenie editácie...)
Ak OmegaT nájde 100% zhodné pojmy v slovníku, tieto sa zobrazia ako referencia v Okne slovníka. Nemôžu byť prenesené pomocou klávesových skratiek.
OmegaT poskytuje silné množstvo vyhľadávacích funkcií. Otvorte vyhľadávacie okno pomocou Ctrl+F a zadajte slovo alebo frázu, ktoré chcete vyhľadať do poľa "Hľadať".
Alebo, Vyberte slovo alebo frázu v editovacom poli (cieľový text aktívneho segmentu) a stlačte Ctrl+F. Slovo alebo fráza je v tomto prípade zadané do poľa "Hľadať" automaticky.
Keď ste preložili všetky segmenty (alebo skôr ak chcete), OmegaT aktualizuje cieľové dokumenty pomocou prekladov uložených v prekladovej pamäti. Aby ste tak urobili, vyberte z menu Projekt → Vytvoriť preložené dokumenty.
OmegaT vytvorí preložené verzie všetkých preložiteľných dokumentov v zdrojovom priečinku ("source") projektu, bez ohľadu na či boli úplne preložené. Úplne alebo čiastočne preložené súbory budú uložené v cieľovom projektovom priečinku ("target").
Pre konečnú úpravu vášho prekladu,otvorte cieľové súbory v príslušných aplikáciách (prehliadač, textový procesor...) pre kontrolu obsahu a formátovania vášho prekladu. Potom sa môžete vrátiť k OmegaT pre urobenie potrebných úprav; nezabudnite znovu vytvoriť preložené dokumenty.
OmegaT zaistí, že formátovanie zdrojových dokumentov (tučné, kurzíva atď.) sa nestratí tak, že ho označí špeciálnymi značkami. Značky OmegaT sú vytvorené z jedného alebo viacerých písmen nasledovaných jednou alebo viacerými číslicami a niekedy používajú znak "/" (napríklad: <f0>, <br10/>, </s2> atď.).
S týmito značkami musíte zaobchádzať opatrne a uistiť sa, že sa správne nachádzajú v cieľových segmentoch.
V týchto príkladoch sme značky zvýraznili aby sme ich urobili viditeľnejšími, ale v OmegaT nebudú zvýraznené. Modré značky sú HTML značky, ktoré sa v OmegaT budú ignorovať pretože úplne obkolesujú segment, zelené značky sú tie ktoré spracuje OmegaT pretože sú vnútri segmentu a červené sú ako sa tie zobrazia v OmegaT.
Tu je príklad segmentu v HTML:
<p>Iné písmo zobrazenia môže byť vybraté cez dialógové okno <b>Písmo zobrazenia</b>. Otvorte ho cez položku <i>Nastavenia</i> → <i>Písmo zobrazenia...</i>v menu. Typ písma a veľkosť môžu byť zmenené z dialógového okna.</p>
Takto to zobrazí OmegaT, zvýraznené červeným:
Iné písmo zobrazovania môže byť vybraté cez dialógové okno <b0>Písmo zobrazenia</b0>. Otvorte ho cez položku v menu <i1>Nastavenia</i1> → <i2>Písmo zobrazenia...</i2>v menu. Typ písma a veľkosť môžu byť zmenené z dialógového okna.
A tu je ako by ste to preložili (tento príklad je v afrikánčine):
'n Mens kan 'n ander vertoonfont kies met die <b0>Vertoonfont</b0>-dialoogkassie. Kies <i1>Opstelling</i1> → <i2>Vertoonfont...</i2>op die kieslys. Die lettertipe én die lettergrootte kan met dié dialoogkassie verander word.
Keď OmegaT vytvorí preložený dokument, HTML bude vyzerať takto:
<p>'n Mens kan 'n ander vertoonfont kies met die <b>Vertoonfont</b>-dialoogkassie. Kies <i>Opstelling</i> → <i>Vertoonfont...</i>op die kieslys. Die lettertipe én die lettergrootte kan met dié dialoogkassie verander word.</p>
OmegaT nedetekuje automaticky chybné značkovanie v preloženom dokumente. Preto, pred tým ako dodáte cieľový dokument vášmu klientovi, mali by ste skontrolovať, či vaše značky neobsahujú chyby.
Vyberte Nástroje → Overiť značky z menu. Zobrazí sa tabuľka ukazujúca kde sa zdrojové a cieľové značky nezhodujú. Kliknite na číslo segmentu.
V Editore budete automaticky premiestnený na chybný segment, kde môžete opraviť značkovanie.
V niektorých prípadoch môžu chyby značiek spôsobiť dokonca to, že sa dokument nebude dať otvoriť. Preto by ste sa mali uistiť, že ste opravili všetky chyby značiek pred tým ako vytvoríte preložené súbory.
Nakoniec, vždy by ste mali prekontrolovať konečné formátovanie otvorením preloženého dokumentu v príslušnej aplikácii alebo editore.