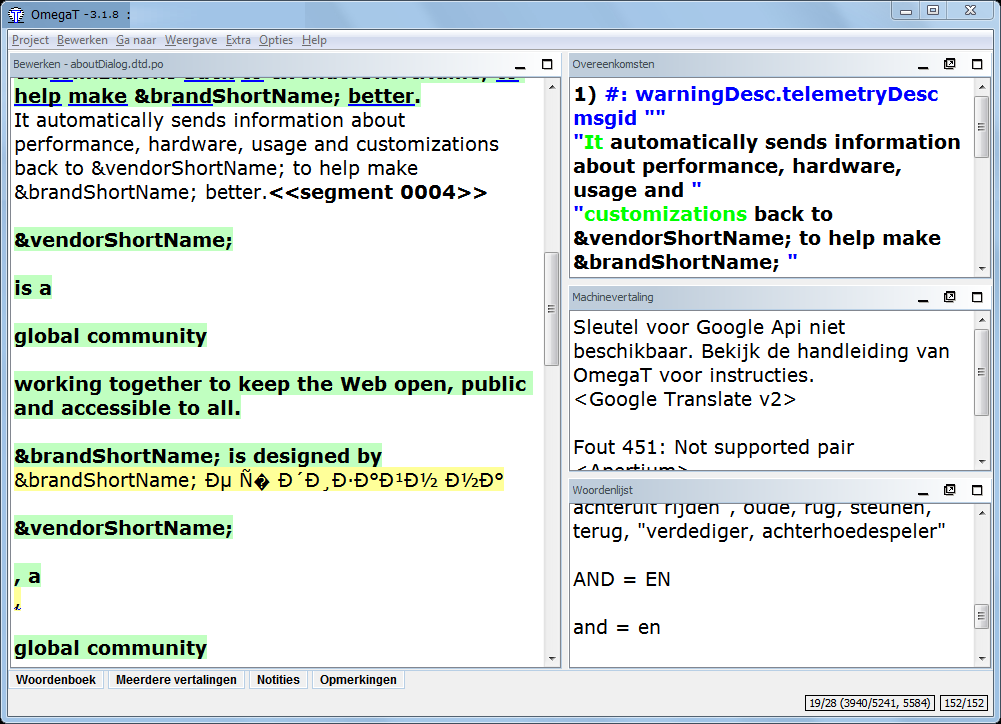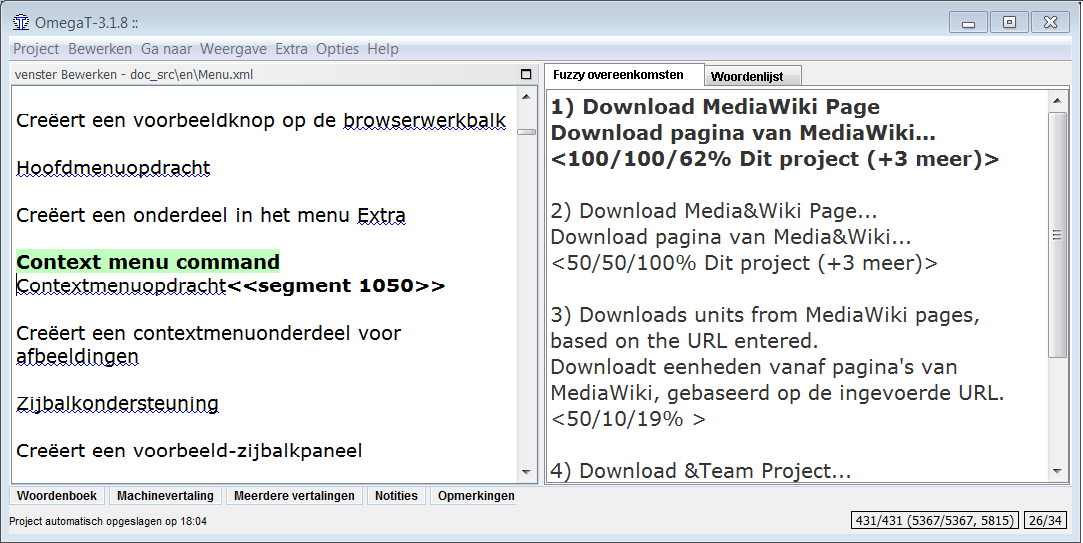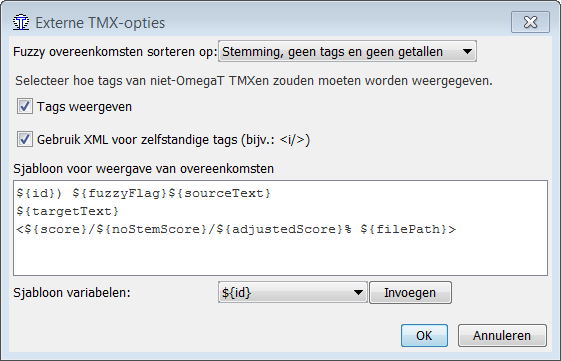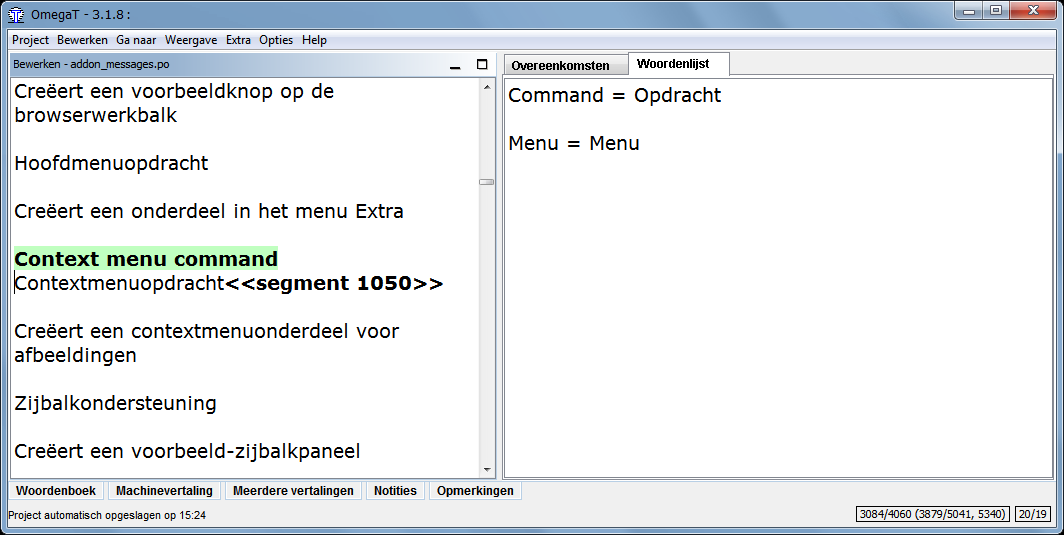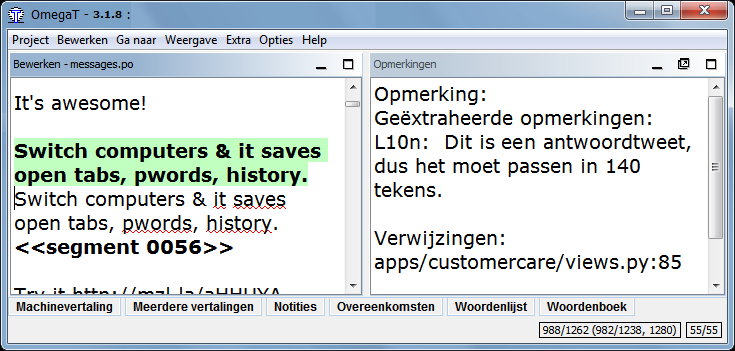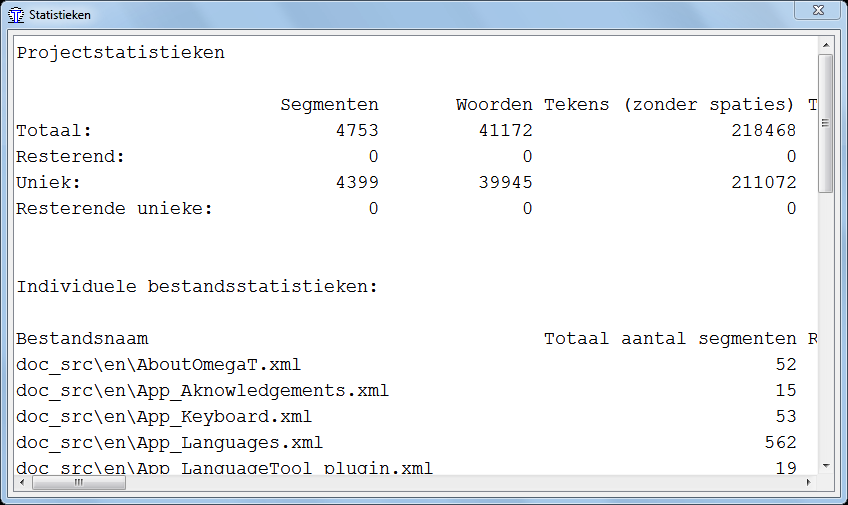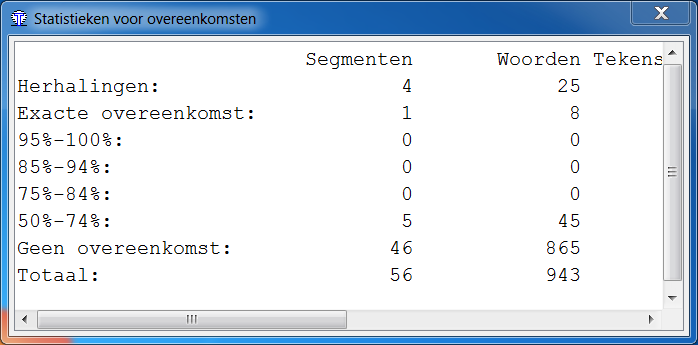Het OmegaT hoofdvenster bevat het hoofdmenu, statusbalk en verschillende vensters. Aanvullende vensters zijn beschikbaar, net als dialoogvensters, gebruikt om de instellingen van het project van OmegaT te wijzigen. De informatie hieronder somt hun gebruik op en hoe zij worden geactiveerd:
Tabel 4.1. Hoofdvenster OmegaT
| waar u uw vertaling typt en bewerkt | |
| geeft de meest overeenkomende segmenten vanuit vertaalgeheugens weer | |
| geeft de terminologie weer die is gevonden voor items in het huidige segment | |
| geeft de treffers uit het woordenboek weer voor de gevonden items in het huidige segment | |
| geeft de vertaling weer zoals die wordt verschaft door services voor machinevertaling | |
| notities die behoren bij het huidige segment, bijv. alternatieve vertalingen of de huidige sleutel in het geval van "sleutel=waarde"-bestandsindelingen | |
| Opmerkingen door de auteur in PO-bestanden, of de naam van het attribuut dat wordt vertaald (in XHTML) |
|
Gebruikt om tags te valideren (openen met Ctrl+Shift+V, sluiten met Esc) |
|
|
Gebruikt om de gebruikershandleiding weer te geven (openen met F1, sluiten met Esc) |
|
|
Gebruikt om het venster met de statistieken van het project te openen, geef het weer met behulp van → |
|
|
Gebruikt om de statistieken voor overeenkomsten in het project weer te geven, selecteer → om het te openen. |
Tabel 4.3. dialoogvensters Instellingen
Het hoofdvenster bestaat uit verschillende vensters, het hoofdmenu en een statusbalk. U kunt de positie van elk venster wijzigen of het zelfs losmaken en er een zelfstandig venster van maken door het venster te slepen aan zijn naam. Afhankelijk van de status van het venster kunnen verschillende tekens verschijnen in de rechterbovenhoek ervan.
Opmerking
Als u niet alle vensters kunt zien (als ze zijn geopend of geminimaliseerd), zal drukken op ze herstellen naar de status zoals die is gedefinieerd bij de installatie.
Tabel 4.4. pictogrammen voor vensters
 |
minimaliseert het venster zodat alleen de naam wordt weergegeven aan de onderzijde van het venster |
 |
maximaliseert het venster. |
 |
herstelt de weergave naar vóór de stap van het maximaliseren |
 |
maakt het venster los van het hoofdvenster |
 |
zet het venster weer vast in het hoofdvenster |
U kunt de vensters elkaar laten overlappen als u dat wilt. Als dat gedaan wordt zullen de vensters aan de bovenzijde een tab weergeven. De scheidingen tussen de vensters kunnen worden gesleept om de afmetingen van vensters te wijzigen. Indien u niet meer weet welke wijzigingen u aan de gebruikersinterface heeft aangebracht, kunt u op elk moment gebruiken om terug te keren naar de originele lay-out.
De tellers in de rechter benedenhoek houden de voortgang van de vertaling bij (getallen in de linkerkolom verwijzen naar de afbeelding hierboven):
Tabel 4.5. Hoofdvenster - tellers
| 27/27 | aantal segmenten - vertaald / totaal van huidig bestand |
| 9319/16338 | aantal unieke segmenten - vertaald / totaal in het project |
| 31175 | totaal aantal segmenten (inclusief herhalingen) in het project |
| 103/114 | aantal tekens in het bron- en in het doelsegment |
Vanuit praktisch oogpunt is het meest belangrijkste paar het tweede paar getallen: het vertelt hoeveel u tot op dit moment hebt gedaan, in relatie tot het totaal van het tweede getal. Het project in het voorbeeld is zeker voltooid, omdat alle unieke segmenten zijn vertaald.
Hier typt en bewerkt u uw vertaling. Het venster Bewerken geeft de tekst van het gedeeltelijk vertaalde document weer: de tekst die al vertaald is wordt vertaald weergegeven en de tekst die nog niet vertaald is wordt weergegeven in de originele taal. De weergegeven tekst is gesplitst in segmenten en u kunt door het document scrollen en op een willekeurig segment dubbelklikken om het te bewerken. In het bovenstaande geval worden de reeds vertaalde segmenten weergegeven in geel.
Eén van de bovenstaande segmenten is het huidige segment. Het is het segment dat wordt weergegeven in twee gedeelten. Het
bovenste gedeelte is weergegeven in de brontaal, in vette tekens met een groene achtergrondkleur, het onderste gedeelte is
het bewerkingsveld, gescheiden door een markering: de markering is <segment nnnn> waarbij nnnn het getal is van het segment in het project. Gebruik het bovenste gedeelte als een verwijzing en vervang of
pas de inhoud van het bewerkingsveld aan door/met uw vertaling.
Afhankelijk van het gedrag van uw voorkeur tijdens het bewerken kan het bewerkingsveld voor het niet-vertaalde segment leeg zijn, de brontekst bevatten of de vertaling bevatten van de tekenreeks die het meeste lijkt op die welke u gaat vertalen. Als u verder gaat naar een ander segment wordt de vertaling gevalideerd en opgeslagen. Als u wilt dat het segment niet vertaald wordt, maakt u eenvoudigweg het bewerkingsveld leeg door alle tekst te verwijderen (selecteer alles met Ctrl+A en verwijder het met Del). OmegaT is in staat om vertalingen op te slaan die identiek aan de bron zijn. Het is handig voor documenten die handelsmerken, (bedrijfs-)namen of andere woorden met hoofdletters bevatten of delen in een derde taal die niet vertaald behoeven te worden. Zie Vertaling bewerken voor meer details.
Als u met rechts klikt op het venster bewerken opent een pop-upmenu waarin Knippen, Kopiëren, Plakken (d.i. dezelfde functies als Ctrl+X, Ctrl+C en Ctrl+V) en de functies Ga naar segment.
Het venster Overeenkomsten toont de meest overeenkomende segmenten uit de vertaalgeheugens, zowel uit het interne vertaalgeheugen dat werd gemaakt terwijl u uw project vertaalde als uit aanvullende vertaalgeheugens die u importeerde uit eerder werk of die u heeft gekregen van uw cliënt of vertaalbureau.
Als u doorgaat naar het volgende segment wordt de eerste overeenkomst (die met het hoogste percentage van overeenkomst) automatisch geselecteerd. U kunt een andere overeenkomst selecteren door te drukken op . Uiteraard zal het drukken op Ctrl+5 geen effect hebben als er geen overeenkomst #5 is. Gebruik om het doelveld te vervangen door die overeenkomst of om die in te voegen op de cursorpositie, om de geselecteerde overeenkomst in uw vertaling te gebruiken.
Het percentage voor de overeenkomst is ruwweg het equivalent van het aantal meest voorkomende woorden in het vergeleken en het overeenkomende segment, gedeeld door het aantal woorden in de langste van de twee. De geselecteerde overeenkomst zal worden geaccentueerd in vet, woorden die ontbreken in het segment dat u vertaald zullen blauw gekleurd zijn en woorden die aansluiten aan ontbrekende gedeelten zullen groen zijn. In het bovenstaande voorbeeld is het bronsegment Context menu command. De bovenste overeenkomst is 100%, omdat alle woorden overeenkomen. Hetzelfde geldt voor de twee volgende overeenkomsten en de overeenkomst #4 is soortgelijk, maar verschilt. De regel met het percentage van overeenkomst bevat ook de naam van het vertaalgeheugen dat de overeenkomst bevat. Indien er geen naam vermeld is, is de bron het interne vertaalgeheugen van het project. Wezen-segmenten (de overeenkomst #2) beschrijven segmenten in het standaard vertaalgeheugen van het project die geen overeenkomend bronsegment hebben.
Er zijn feitelijk drie berekende overeenkomsten beschikbaar (66/66/30 in het geval van overeenkomst #4 hierboven). Zij worden als volgt gedefinieerd:
-
percentage overeenkomst (rekening houdende met tokenizers)
-
standaard overeenkomst OmegaT - aantal overeenkomende woorden - getallen en tags worden genegeerd - gedeeld door het totale aantal woorden
-
overeenkomst OmegaT, inclusief getallen en tags
In maken een aantal variabelen het mogelijk om de weergave van het venster Overeenkomsten te configureren:
De afbeelding hierboven heeft de sjabloon weer voor de standaard weergave van overeenkomsten. De inhoud ka worden aangepast met behulp van de volgende variabelen:
Tabel 4.6. Instellen venster Overeenkomsten
${id} |
Nummer van de overeenkomst van 1 tot en met 5 |
${sourceText} |
Brontekst van de overeenkomst |
${targetText} |
Doeltekst van de overeenkomst |
${diff} |
Tekenreeks die de verschillen weergeeft tussen de bron en de overeenkomst. Hint: gebruik dit als de tekst, die u hebt vertaald, is bijgewerkt. |
${score} |
Percentage met tokenizer |
${noStemScore} |
Percentage zonder nummers en tags |
${adjustedScore} |
Percentage aangepast |
${fileNameOnly} |
Naam van de TMX |
${filePath} |
Volledig pad van de TMX |
${fileShortPath} |
Pad van de TMX, beginnend vanaf de root van /tm |
${creationID} |
Auteur van de overeenkomst |
${creationDate} |
Datum van de overeenkomst |
${fuzzyFlag} |
Geeft aan dat deze overeenkomst fuzzy is (momenteel alleen voor vertalingen vanuit PO-bestanden met de markering #fuzzy) |
Het venster Woordenlijst maakt het u mogelijk om uw eigen collectie uitdrukkingen en speciale terminologie, die u heeft verzameld in uw bestanden voor de woordenlijst, te gebruiken. Het geeft de vertalingen weer van termen die zijn gevonden in het huidige segment. Het bronsegment in het voorbeeld hieronder was “Context menu command”, zoals het voorbeeld voor Overeenkomsten hierboven, en de weergegeven termen werden gevonden in de beschikbare woordenlijsten (Microsoft's Term collection en de woordenlijst voor de Sloveense Linux gebruikersgroep.
Als u de optie TransTips hebt geactiveerd ), kunt u met rechts klikken op het geaccentueerde woord om een keuzelijst te openen met de voorgestelde vertalingen, zoals die worden aangeboden door uw woordenlijst. Selecteren van één er van zal het invoegen op de huidige positie van de cursor in het doelsegment. U kunt ook uw geprefereerde alternatief accentueren in het venster Woordenlijst en het invoegen in het doel door met rechts op de selectie te klikken.
Woordenboeken zijn de elektronische versies van gedrukte woordenboeken zoals MerriamWebster, Duden, Larousse etc., die u op uw bureau zou hebben kunnen staan. Bekijk er meer over in het hoofdstuk over Woordenboeken
Een bepaald bronsegment kan verschillende vertalingen vereisen, afhankelijk van de context. Als de huidige vertaling van het segment niet past, kan de gebruiker selecteren. De doeltekst die daarna wordt ingevoerd zal worden behandeld als een alternatieve vertaling van het bronsegment. U kunt één van de alternatieven - bijvoorbeeld die welke het meest waarschijnlijk is - als de standaard vertaling instellen door te selecteren
De vertaler kan notities toevoegen aan het geopende segment, bijvoorbeeld om later terug te kunnen keren naar het segment en de vertaling opnieuw te doen, te controleren dat alternatieve vertalingen juist zijn of om collega's om hun mening te vragen. U kunt door de notities bladeren met behulp van en .
Sommige bestandsindelingen, gespecialiseerd voor vertaalwerk, bijvoorbeeld PO, maken het opnemen van opmerkingen mogelijk. Op deze manier kan de vertaler de context voor het segment dat moet worden vertaald worden verschaft. In het voorbeeld hieronder heeft de auteur van het PO-bestand een waarschuwing voor de vertaler opgenomen om de lengte van de vertaling te controleren:
Het venster Machinevertaling, indien geopend, bevat de suggesties van programma's voor machinevertaling voor het huidige segment. Druk op Ctrl+M om de vertaling van het huidige segment te vervangen door de voorgestelde vertaling. Meer in het hoofdstuk Machinevertaling
Het hoofdmenu geeft toegang tot alle functies van OmegaT. Zie de appendix Hoofdmenu voor een volledige beschrijving van alle menu's en menu-items. De meest gebruikte functies zijn te benaderen met sneltoetsen voor het toetsenbord, dus als u daar eenmaal aan gewend bent, zal er geen reden meer zijn om door de menu's te bladeren tijdens het vertalen. Bekijk hoofdstuk Sneltoetsen voor menu en het toetsenbord voor details.
De statusbalk geeft berichten met betrekking tot de werkzaamheden weer aan de onderzijde van het hoofdvenster. Deze balk geeft de gebruiker berichten met terugkoppeling over specifieke bewerkingen die worden uitgevoerd. Het geeft ook het aantal overeenkomsten en overeenkomsten in de woordenlijst aan voor het huidige segment.
Het venster Projectbestanden somt de projectbestanden op en geeft andere informatie over het project weer. Het wordt automatisch weergegeven als OmegaT een project laadt.
Opmerking: het is mogelijk te verhinderen dat dit venster projectbestanden wordt weergegeven, door project_files_show_on_load in te stellen op false in het bestand omegat.prefs (toegankelijk via menu Opties / Toegang tot configuratiemap).
Gebruik om het te openen en Esc om het te sluiten. Het venster Projectbestanden geeft de volgende informatie weer:
-
het totale aantal vertaalbare bestanden in het project. Dit zijn de bestanden die aanwezig zijn in de map /source in een indeling die OmegaT kan afhandelen. Dit aantal wordt tussen haakjes weergegeven, naast de titel "Projectbestanden"
-
de lijst met alle vertaalbare bestanden in het project. Klikken op een bestand zal het openen voor vertaling Opmerking: bestandsnamen (in de eerste kolom) kunnen alfabetisch worden gesorteerd door te klikken in de kop. Het is ook mogelijk om de positie van een bestandsnaam te wijzigen door er op te klikken en te drukken op de knoppen Naar ....
-
het bestand dat momenteel beschikbaar is in het venster Bewerken is geaccentueerd met een blauwe achtergrond. Drukken op Enter zal het venster Bewerken verplaatsen naar het begin van het geselecteerde bestand
-
Items van bestanden bevatten hun namen, typen bestandsfilters, hun codering en het aantal segmenten dat elk bestand bevat
-
het totale aantal segmenten, het aantal unieke segmenten in het gehele project en het aantal reeds vertaalde unieke segmenten worden weergegeven aan de onderzijde
De verzameling Unieke segmenten wordt berekend door alle segmenten te nemen en daaruit de duplicaten te verwijderen. (De definitie van “uniek” is gevoelig voor hoofdletters: "Run" en "run" worden als verschillend behandeld)
Het verschil tussen "Aantal segmenten" en "Aantal unieke segmenten" geeft een ruwe benadering van het aantal herhalingen in
een tekst. Merk echter op dat de aantallen niet vertellen hoe relevant de herhalingen zijn: zij zouden kunnen betekenen dat
relatief lange zinnen een aantal keren worden herhaald (in welk geval u geluk hebt) of het zou een tabel met sleutelwoorden
kunnen beschrijven (niet zo gelukkig). Het bestand project_stats.txt dat is geplaatst in de map omegat van uw project bevat meer gedetailleerde informatie over elk segment per bestand.
Aanpassen van de segmentatieregels kan effect hebben op het aanpassen van het aantal segmenten/unieke segmenten. Zoiets zou echter in het algemeen moeten worden vermeden nadat u eenmaal met de vertaling van het project bent begonnen. Zie het hoofdstuk Segmentatieregels voor meer informatie.
bestanden toevoegen aan het project: U kunt bronbestanden toevoegen aan het project door te klikken op de knop ". Dit kopieert de geselecteerde bestanden naar de map /source en herlaadt het project om de nieuwe bestanden te importeren. U kunt ook bronbestanden toevoegen vanaf internetpagina's,
geschreven in MediaWiki, door te klikken op de knop en de corresponderende URL op te geven.
U kunt het venster Zoeken gebruiken om specifieke segmenten in het project te vinden. U kunt meerdere vensters tegelijkertijd geopend hebben. Gebruik Ctrl+F in het hoofdvenster om een nieuw venster te openen. Het venster Zoeken bestaat uit een tekstvak voor tekenreeksen of sleutelwoorden om te zoeken, vlaggen en keuzeknoppen voor het instellen van het zoek- en weergavegebied dat de resultaten van de zoekactie bevat. Zie het hoofdstuk Zoeken voor meer informatie over het zoekvenster.
Het venster Tags valideren detecteert de tagfouten en niet-consistente vertalingen in de vertaling en somt ze op. Open het venster met Het venster heeft een kolom met 3 tabellen met een koppeling naar het segment en de inhoud van diens bron en doel:
De tags worden vet blauw geaccentueerd voor eenvoudige vergelijking tussen de originele en de vertaalde inhoud. Klik op de koppeling om naar het segment in het venster Bewerken te springen. Verbeter, indien nodig, de fout en druk op om terug te keren naar het venster Tags valideren om andere fouten te corrigeren. In het eerste en derde geval hierboven waren tags niet correct gepaard en in het tweede geval ontbreekt bij de openingstag het <-teken.
Tagfouten zijn gevallen waarin de tags in de vertaling niet overeenkomen in volgorde en aantal in vergelijking met het originele segment. Sommige scenario's met betrekking tot tags die worden gevlagd in het venster Tag valideren zijn noodzakelijk en zijn goedaardig, terwijl andere problemen zullen veroorzaken als het vertaalde document wordt gemaakt. Tags vertegenwoordigen meestal enige vorm van opmaak in de originele tekst. Vereenvoudigen van de opmaak van de originele tekst in het bronbestand voordat de vertaling wordt begonnen draagt enorm bij aan het verminderen van het aantal tags.
Het venster Statistieken - te benaderen via Extra > Statistieken - geeft de statistieken voor het huidige project van OmegaT weer, zowel in de vorm van een overzicht als in detail voor elk
bestand dat moet worden vertaald. De weergegeven statistieken zijn beschikbaar als een tab-gescheiden bestand project_stats.txt (submap omegat), klaar om te worden geladen in een programma met rekenbladen dat de gebruiker wil gebruiken. U kunt , gebruiken om de inhoud te kopiëren en te plakken.
Toegang tot de statistieken voor overeenkomsten gaat via De evaluatie vergt nogal wat gebruik van de CPU en kan nogal wat tijd vergen, dus wordt er een voortgangsbalk weergegeven gedurende de berekening. Voor zover het categorieën betreft wordt de de facto industriestandaard voor het classificeren van overeenkomsten in de volgende groepen gebruikt: Herhalingen, Exacte overeenkomst, 95%-100%, 85%-94%, 75%-84%, 50%-74% en Geen overeenkomst. Deze informatie wordt berekend voor zowel segmenten als voor woorden en voor tekens (zonder en met spaties). Onthoud dat er kleine verschillen zouden kunnen zijn tussen de tellingen van OmegaT en de getallen die worden verschaft door andere CAT-programma's.
Onthoud dat deze totalen een goede (of 'zo goed als maar kan zijn') benadering zijn van het betrokken werk in het project en dus kan dienen als een basis voor uw berekeningen van kosten en prijzen.
Met spaties tussen segmenten wordt geen rekening gehouden in de laatste kolom. Herhalingen staan voor identieke segmenten die meerdere malen aanwezig zijn in de tekst. Het eerste segment en de inhoud daarvan zullen worden geclassificeerd als "geen overeenkomst", en de rest van hen als een herhaling van de eerste. Als de vertaling voor verschillende identieke bronsegmenten al bestaat in het vertaalgeheugen van het project, zullen deze segmenten, samen met andere, reeds vertaalde unieke segmenten, worden geclassificeerd als een "Exacte overeenkomst". Het aantal unieke segmenten die, indien nodig, worden verschaft in het standaard venster met statistieken, ongeacht of zij zijn vertaald of niet.
De rest van de categorieën (50-100%) behelst niet-vertaalde segmenten met een fuzzy overeenkomst. Fuzzy overeenkomsten kunnen
ook vanuit de map /tm komen - en niet alleen vanuit het interne vertaalgeheugen in /omegaT, zoals het geval is voor herhalingen en exacte overeenkomsten. Het enige verschil met overeenkomsten vanuit het vertaalgeheugen
project_save is dat externe TM's geen exacte overeenkomsten kunnen geven, alleen 100%. Indien men geen externe TM's wil gebruiken voor
het tellen, moet men de map /tm leeg maken of de instelling van het project wijzigen (tijdelijk) zodat de waarde voor /tm
naar een andere locatie verwijst.
De overeenkomsten voor statistieken zijn tab-gescheiden en u kunt , gebruiken om ze te kopiëren/plakken, bijvoorbeeld in een werkblad of in uw toepassing voor kostenberekening. Eenmaal berekend
zijn de gegevens ook beschikbaar in omegat/project_stats_match.txt. Onthoud dat het bestand voorzien is van een tijdstempel, omdat de berekening (in tegenstelling tot de standaard statistieken)
is niet onmiddellijk wordt uitgevoerd en dus snel niet meer van toepassing is.
De Help-browser (die deze handleiding weergeeft) kan worden opgeroepen door op F1 te drukken of door te navigeren naar in het hoofdmenu. In het venster worden de handleiding en twee knoppen weergegeven: Terug en Inhoud. De gebruikershandleiding is een HTML-document met koppelingen naar de verschillende hoofdstukken. Klikken op een koppeling, zoals u in een webbrowser zou doen, brengt de gewenste pagina op de voorgrond.
De gebruikershandleiding is geplaatst in de submap docs onder de installatiemap van OmegaT, dus u kunt bijvoorbeeld de Engelse
documentatie bekijken door het bestand docs/en/index.html in uw browser te openen. Openen van de gebruikershandleiding op deze manier stelt u ook in staat om externe koppelingen te
volgen, omdat de ingebouwde help-browser geen externe koppelingen naar internet accepteert.