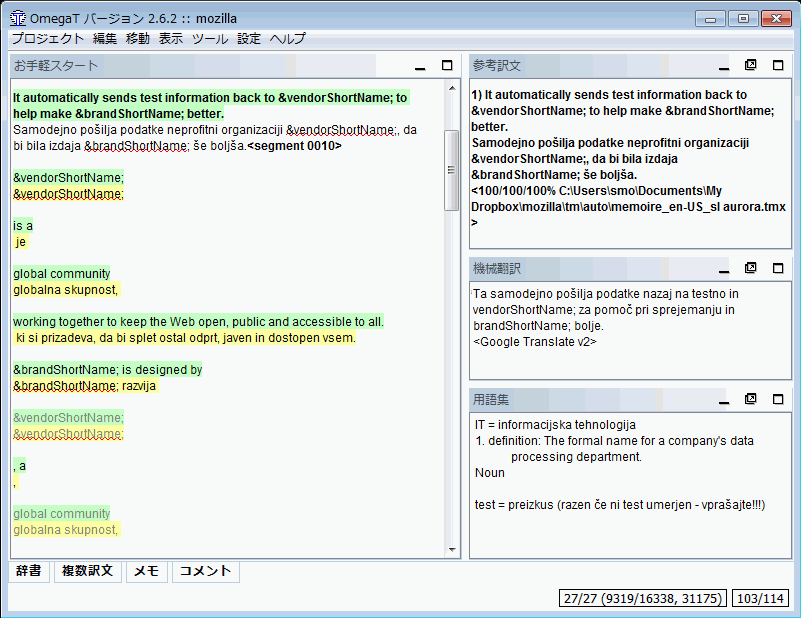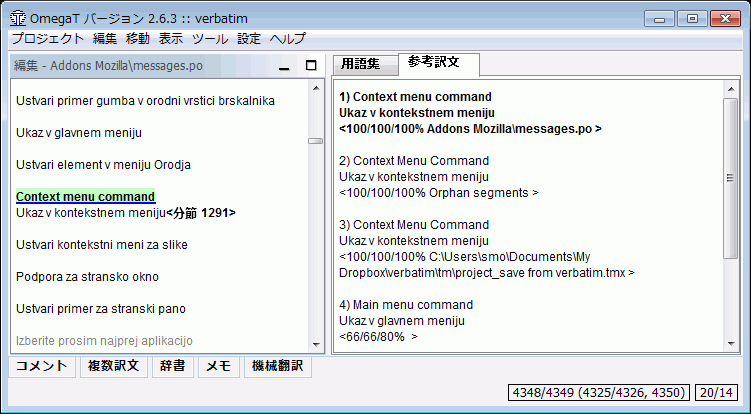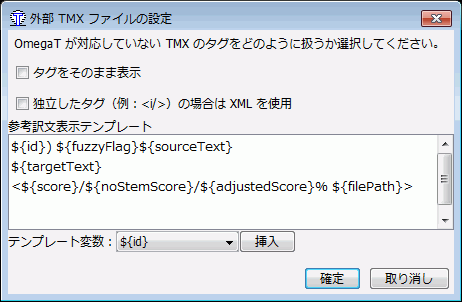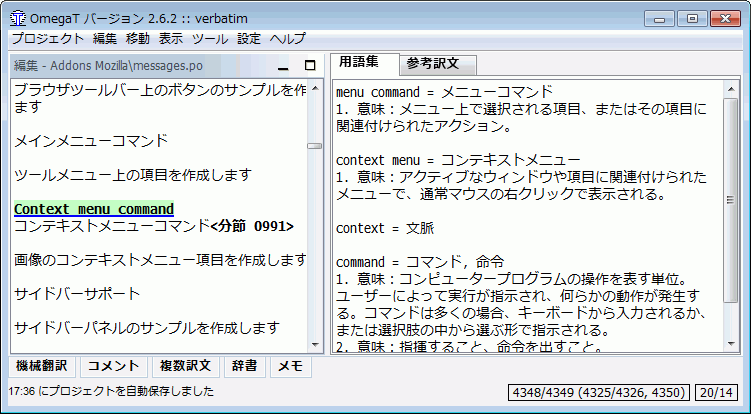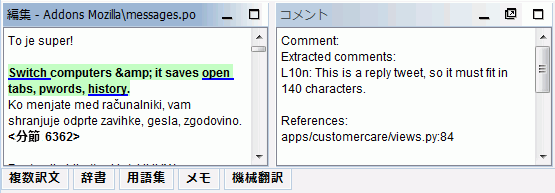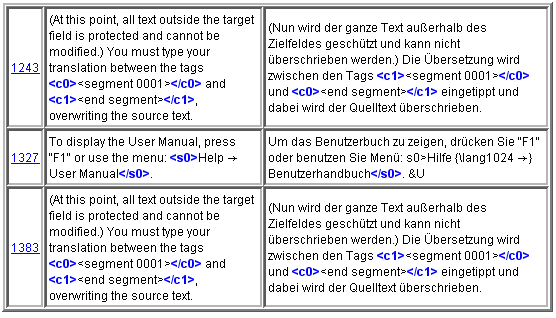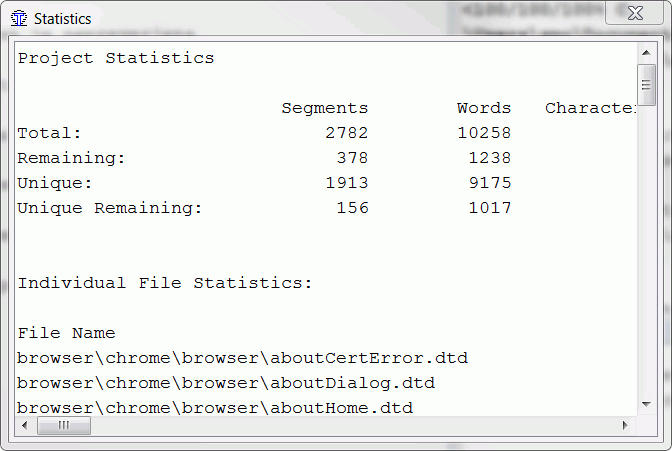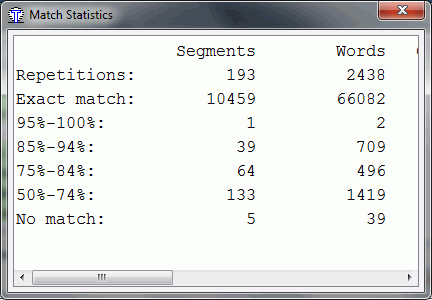OmegaT のメインウィンドウは、メインメニュー、ステータスバーと、いくつかのウィンドウからなります。またプロジェクトの設定変更時に使用するような、追加のウィンドウやダイアログもあります。以下で、それらの用途と呼び出し方を簡単に説明します:
| 翻訳内容を入力、編集する場所です。 | |
| 翻訳メモリから、最も類似した分節を表示します。 | |
| 現在の分節で見つかった用語を表示します。 | |
| 現在の分節で見つかった辞書項目を表示します。 | |
| 機械翻訳サービスによる翻訳を表示します。 | |
| 現在の分節に関するメモを表示または編集します。 | |
| PO ファイルのコメントや、翻訳中の属性値の名前(XHTML ファイルの場合)を表示します。 |
|
タグ検証の結果を閲覧できます。[Ctrl+Shift+V]で開き、[Esc]で閉じます。 |
|
|
取扱説明書を閲覧できます。[F1]で開き、[Esc]で閉じます。 |
|
|
プロジェクトの翻訳状況を表示します。 → からウィンドウを開きます。 |
|
|
プロジェクトの参考訳文の一致率を閲覧できます。 → からウィンドウを開きます。 |
メインウィンドウは、いくつかのウィンドウ、メインメニュー、ステータスバーからなります。ウィンドウの名称部分をドラッグすると、表示位置を変更したり、独立したウィンドウとして表示させることができます。各ウィンドウの右上角には、その表示状態によって異なる、以下のようなボタンが表示されます。
注記
本来、開いていたり最小化していたりするはずのウィンドウが見当たらない場合は、を選んでください。ウィンドウの配置をインストール直後の状態に復元します。
 |
ウィンドウを最小化します。そのウィンドウの名称だけが、メインウィンドウの底部に表示されます。 |
 |
ウィンドウを最大化します。 |
 |
ウィンドウを最大化される前の状態に戻します。 |
 |
ウィンドウをメインウィンドウから切り離して、独立したウィンドウとして表示します。 |
 |
ウィンドウを、独立したウィンドウから、メインウィンドウ内の子ウィンドウ表示に戻します。 |
ウィンドウは重ねて表示させることもできます。この場合、ウィンドウの上部にタブが表示されます。ウィンドウ間のセパレーターをドラッグすると、ウィンドウの大きさを変更できます。ウィンドウの配置を変更しているうちに収拾がつかなくなった場合は、を選んでください。ウィンドウの配置がインストール直後の状態に復元されます。
メインウィンドウの右下角には、翻訳の進捗を表示します(下表左列の数字は、上図を参照しています):
| 27/27 | 現在のファイルの分節数:翻訳済み / すべて |
| 9319/16338 | 繰り返しを除いたプロジェクトの分節数:翻訳済み / すべて |
| 31175 | プロジェクトの分節数(繰り返しを含む) |
| 103/114 | 現在分節の文字数:原文 / 訳文 |
実用上の観点から言えば、最も重要な数値は2番目のペアです。これは翻訳がどこまで進んでいるかを示すもので、プロジェクトの分節数と関係しています。例示されたプロジェクトは、繰り返しを除いたプロジェクトの分節がすべて翻訳済みになっていることから明らかなように、翻訳が完了していることが分かります。
翻訳内容を入力、編集する場所です。編集ウィンドウには、部分的に翻訳されたテキストが表示されます。つまり、翻訳済みのテキストは訳文言語で表示され、未翻訳のテキストは原文言語で表示されます。テキストは分節の集まりとして分割表示され、スクロールで文書内を移動でき、どの分節でもダブルクリックすることで編集できます。上記の例では、翻訳済みの分節が黄色でハイライト表示されています([表示]→[翻訳済み分節を色づけ]を有効に設定しているため)。
その分節のうちの1つは、現在分節です。現在分節を見ると、2つの部分から構成されていることが分かります。上側には原文が緑色背景の太字で表示されます。下側が翻訳入力行で、最後は分節番号です。分節番号は <分節 nnnn> の形式で表示され、「nnnn」はプロジェクト中における分節の番号を表しています。上側の原文を参照しながら、下側の翻訳入力行の内容を修正または上書きし翻訳を進めてください。
翻訳入力行の設定により、未翻訳の分節の編集領域は、空欄になっているか、原文と同じテキスト、または最も一致率の高い参考訳文が入った状態になります。別の分節に移ると、入力した訳文が確定され、翻訳メモリに蓄積されます。その分節の訳文を原文と同じにしたいときは、編集領域のテキストを削除して空欄にしておいてください([Ctrl+A]で全選択して[Del]で削除するか、右クリックから[訳文を削除]を選びます)OmegaT は訳文が原文とまったく同じ状態でも記憶することができます。これは商標や固有名詞、第3の言語の一部など、翻訳の必要がない部分を残しておきたいときに便利です。詳細は、「翻訳入力行の設定」を参照してください。
編集ウィンドウ上で右クリックした場合はポップアップメニューが開き、[切り取り]、[コピー]、[貼り付け](ショートカットの [Ctrl+X]、[Ctrl+C]、[Ctrl+V]と同じ)および[分節へ移動]コマンドを利用できます。
参考訳文ウィンドウは、翻訳メモリの中から最も一致率の高い分節を表示します。検索対象となるのは、そのプロジェクトの翻訳中にリアルタイムで蓄積されていく内部翻訳メモリはもちろん、過去の翻訳作業で使用したものや、顧客や翻訳会社から受け取ったものをインポートして使用することもできます。
次の分節に移動すると、最初の参考訳文(最も一致率の高いもの)が自動的に選択されます。ここで、、または を押して、別の参考訳文を選択することもできます。もちろん、5番目の参考訳文が存在しないときに[Ctrl+5]を押しても、何も起こりません。選択した(太字で表示された)参考訳文を、現在編集中の訳文と置換して使用するには を押します。現在のカーソル位置に挿入する場合は[]を押します。
一致率は、簡単に言えば、比較する分節どうしで共通している単語数を、長い方の分節の単語数で割ったものです。選択された状態の参考訳文は太字で表示されます。翻訳しようとしている分節に存在しない単語は青字で、それに隣接する単語は緑字で表示されます。上記の例では、「Context menu command」が原文分節です。先頭の参考訳文は、一致率 100% です。すべての単語が一致しています。続く2つの参考訳文も同じ一致率ですが、4番目は似て非なるものです。一致率を表示している行には他にも、その参考訳文を収録している翻訳メモリの名前が表示されます。ファイル名が付記されていないものは、プロジェクトの内部翻訳メモリからの表示です。孤立した分節(上図での2番目の参考訳文)とは、そのプロジェクトの翻訳メモリ中に存在するが、原文の分節とは一致しなくなった分節を指します。
一致率には3種類の数値が表示されます(上図の4番目の参考訳文で言うと「66/66/80」の部分)。定義は、次の通りです:
-
トークナイザーによる一致率
-
デフォルトの OmegaT の一致率 - 数字とタグを除外して一致した単語数を、総単語数で割った数値
-
数字とタグを含む OmegaT の一致率
で表示されるダイアログから、参考訳文ウィンドウの表示方法を設定できます。
上の図は、参考訳文表示テンプレートのデフォルトの状態を示しています。表示内容は、次の変数を使ってカスタマイズできます。
${id} |
1 から 5 までの、参考訳文の番号 |
${sourceText} |
参考訳文の原文 |
${targetText} |
参考訳文の訳文 |
${diff} |
原文と参考訳文との差異を表示します。ヒント:更新された文書の翻訳時に使うとよいでしょう。 |
${score} |
トークナイザーの一致率 |
${noStemScore} |
数字とタグを除いた一致率 |
${adjustedScore} |
補正した一致率 |
${fileNameOnly} |
TMX ファイル名 |
${filePath} |
TMX ファイルのフルパス |
${fileShortPath} |
tm フォルダーを起点にした TMX ファイルの相対パス |
${creationID} |
参考訳文の翻訳者 |
${creationDate} |
参考訳文の更新日 |
${fuzzyFlag} |
参考訳文がファジーであることを示す(今のところ #fuzzy マークのついた PO ファイルの翻訳でのみ有効) |
用語集ウィンドウには、用語集ファイルにあらかじめ蓄積した、表現や専門用語の対訳を表示できます。現在の分節中に見つかった用語を表示します。下図の原文は「Context menu command」ですが、そこに見つかった用語を用語集から表示しています。
用語ヒントを有効化している場合()は、原文分節中の下線が引かれた用語の上で右クリックすると、ポップアップメニューにその対訳が表示されます。対訳を選択すると、現在の翻訳入力行のカーソル位置に挿入されます。また、用語集ウィンドウから任意のテキストを選択して、選択領域を右クリックしても、同じように挿入できます。
辞書は、印刷物の辞書の電子版です。Merriam Webster、Duden、Larousse などの卓上にある辞書と同じ用途です。詳しくは「辞書」の章を参照してください。
同じ内容の原文分節が複数存在し、それぞれの文脈に応じて異なる対訳が必要になることがあります。もし現在の翻訳がしっくりこない場合は、コマンド(訳注:OmegaT 3.5.2 アップデート 1 以前では[新しい訳文を登録])を選んでください。その後に入力した訳文は、「例外訳文」として扱われます。同じ内容の他の原文に対する既存の訳文には影響しません。また、「例外訳文」のうちの(もっとも普遍的な)1つを、既定値に設定することもできます。この場合は、(訳注:OmegaT 3.5.2 アップデート 1 以前では[既定値訳文として使用])を選んでください。
翻訳者は現在の分節にメモを添付することができます。後で現在の分節に戻って翻訳しなおしたい場合や、複数訳文の他の値を確認してまわる場合、同僚に意見を聞きたい場合などに使います。メモを見るには、かを使います。
ファイルの中には、翻訳作業向けに特化した形式があります。たとえば PO ファイルは、翻訳者向けのコメント情報を格納できます。これによって翻訳者は、翻訳する分節に関する文脈を知ることができます。下記の例では、翻訳者向けに書かれた、訳文の文字数制限に関する注意事項を、コメントウィンドウに表示しています。
機械翻訳ウィンドウには、現在の分節に対応した機械翻訳による翻訳内容を自動的に表示できます。[Ctrl+M]を押すと、現在の分節のうち選択された部分を、機械翻訳に置換します。詳しくは「機械翻訳」の章を参照してください。
メインメニューからは、OmegaT の全機能を使用できます。すべてのメニュー項目の詳細については、「メニューとキーボードショートカット」ページのメインメニューの各項目を参照してください。よく使われる機能についてはキーボードショートカットを使用できます。慣れてしまえば、翻訳作業中にメニューをわざわざたどる必要はなくなります。詳しくは「メニューとキーボードショートカット」を参照してください。
翻訳対象ファイル一覧ウィンドウには、プロジェクトに含まれるファイル一式と、プロジェクトに関する情報が表示されます。OmegaT がプロジェクトを読み込むと、翻訳対象ファイル一覧が自動的に表示されます。
注意:翻訳対象ファイル一覧ウィンドウが表示されないようにすることができます。それには、ファイル([設定]→[設定フォルダー]メニューからアクセスできる omegat.prefs 中の project_files_show_on_load を false に設定します。
ウィンドウは、[Esc]で閉じます。翻訳対象ファイル一覧ウィンドウは、次の情報を表示します:
-
プロジェクト中の翻訳可能なファイル数。対象は、原文ファイルフォルダーに存在し、OmegaT が扱える形式のファイルです。この数は、「翻訳対象ファイル一覧」のタイトルに続く括弧内に表示されます。
-
プロジェクト中の翻訳可能なファイルの全リスト。クリックすると、翻訳作業のために開くことができます。注意:ヘッダーをクリックすると、たとえばファイル名(左端の列)のアルファベット順で並べ替えたりできます。また[...へ移動]ボタンでファイルの順番を任意に変更することもできます。
-
現在、編集ウィンドウで開かれているファイルは、青い背景色でハイライト表示されます。[Enter]キーを押すと、編集ウィンドウに遷移して、選択したファイルの先頭に移動します。
-
各ファイル項目には、ファイル名、ファイルフィルターの形式、エンコーディング、分節数が表示されます。
-
表の最下部には、「すべての分節数」と「繰り返しを除いた分節数」、「繰り返しを除いた翻訳済み分節数」が表示されます。
繰り返しを除いた分節数とは、すべての分節から重複するものを除いて数えた合計です。ここでいう「重複」は、大文字と小文字を区別します。「Run」と「run」は別物として数えます。
「すべての分節数」と「繰り返しを除いた分節数」の差から、すべての文中に繰り返しの表現がどれくらいあるかを大まかに見積もることができます。ただし、その数から、繰り返しの内容にどのていど強い相関があるかを推し量ることはできません。とても長い文章が何度も繰り返し登場する場合もありますし(おめでとうございます)、短いキーワードが並んだ表が含まれているだけの場合もあります(気を落とさずに)。omegat
フォルダーにある project_stats.txt には、各ファイルに含まれる分節についての詳細な情報が記載されています。
分節化規則を修正すると、「すべての分節数」と「繰り返しを除いた分節数」が変わる可能性があります。しかし、いったんプロジェクトの翻訳を開始したら、規則の変更はなるべく行わないようにしてください。詳しくは「分節化規則」の章を参照してください。
プロジェクトへのファイル追加:ボタンをクリックして、原文ファイルを追加できます。選択したファイルは source フォルダーへ追加され、プロジェクトが再読み込みされます。ボタンを押して URL を指定すると、MediaWiki 形式で記述されたウェブページを原文ファイルとして追加することができます。
プロジェクト内のある分節を見つけるために、検索ウィンドウを活用できます。同時に複数の検索ウィンドウを開くこともできます。新しい検索ウィンドウは、メインウィンドウ上で[Ctrl+F]を押すと開きます。検索ウィンドウは、検索文字列またはキーワードを入力するテキスト領域と、検索の設定を行うラジオボタンやチェックボックス、そしてその下の検索結果を表示する領域からなります。検索ウィンドウの詳細については「検索」の章を参照してください。
タグ検証ウィンドウには、訳文中のタグの間違いや不整合の可能性がある分節の一覧が表示されます。でウィンドウを表示できます。ウィンドウは3列の表からなり、リンク付きの分節番号、原文、訳文の内容がそれぞれ表示されます:
原文と訳文で比較しやすいよう、タグは青い太字で強調表示されます。分節番号をクリックすると、編集ウィンドウにその分節を表示できます。必要に応じて訳文を修正し、を押すと再度タグ検証ウィンドウに戻り、その他のエラーを表示します。上図の例のうち、1番目と3番目はタグの組み合わせが間違っている例で、2番目は開始タグの < 文字が抜けている例です。
タグエラーは、タグ操作によって、原文の分節にあるタグの登場順序や数が、訳文と一致しない場合におこります。タグ操作には、必要なもの、行っても問題ないものもありますが、中には翻訳後の文書を作成した際に問題となるものもあります。タグがあるということは、多くの場合、ある種の書式整形がそこで行われているということを表します。原文テキストの整形を単純にしておくと、タグは減ります。
翻訳状況ウィンドウは、[ツール]→[翻訳状況]から開きます。現在のプロジェクトの翻訳状況について、全体の概要とファイル単位の詳細な統計情報の両方を表示します。翻訳状況は omegat フォルダーに project_stats.txt ファイルとしても出力されます。タブ区切り形式になっており、任意の表計算プログラムで開くことができます。またウィンドウの内容は 、、でコピー/貼り付けできます。
参考訳文の一致率は、から開きます。値の計算には CPU を多く使用し、時間がかかることがあります。そのため、処理中にはプログレスバーが表示されます。一致率は、事実上の業界標準にしたがい、次のグループに分類されます:繰り返し、完全に一致、95% - 100%、85% - 94%、75% - 84%、50% - 74%、一致しない。この情報は、分節数、単語数、文字数(空白を除く)、文字数(空白を含む)それぞれについて、計算されます。OmegaT と他の翻訳支援ツールでは、一致率に相違が見られる場合がありますので、注意してください。
これらの合計値は、そのプロジェクトに必要な作業を示す、かなり(少なくとも可能な限り)良い指標になります。これを、翻訳にかかる経費や料金を見積もるための基礎資料として使うことができるでしょう。
最終列の「文字数(空白を含む)」の値には、分節と分節のあいだの空白文字は含まれていません。「繰り返し」は、同一内容の分節が何度も使用されている場合を表しています。最初の分節とその内容は「一致しない」に分類されます。そして残りは、最初の分節の「繰り返し」として分類されます。プロジェクトの翻訳メモリの中に、同一の複数分節に対応する翻訳が存在する場合、これらの分節は、他の翻訳済みの繰り返しの無い分節と一緒に、「完全に一致」に分類されます。繰り返しの無い分節数が必要であれば、翻訳済みか否かにかかわらず、翻訳状況ウィンドウの方で確認できます。
残りのグループ(50 - 100%)は、参考訳文を伴う未翻訳の分節から構成されます。「繰り返し」と「完全に一致」に対する参考訳文は、omegat フォルダーの内部翻訳メモリのみならず、tm フォルダーの外部補助メモリも参照します。内部翻訳メモリである project_save.tmx との唯一の違いは、外部補助メモリの方は「完全に一致」ではなく「100%」に分類されるという点です。外部補助メモリを一致率に含めたくない場合は、tm フォルダーを空にしておくか、またはプロジェクトの設定で翻訳メモリフォルダーを(一時的に)別の場所に変更してください。
参考訳文の一致率はタブ区切り形式になっており、、、でコピー/貼り付けして、任意の表計算プログラムや原価計算プログラムで利用することができます。いったん計算が終了すると、そのデータは omegat/project_stats_match.txt としてファイルに保存されます。ファイルの中には、タイムスタンプも出力されています。翻訳状況と違い、参考訳文の一致率はリアルタイムで計算されないので、すぐに古くなってしまいます。利用する際は、タイムスタンプをよく確認してください。
この取扱説明書を表示するには、[F1]を押すか、メニューからを選びます。ウィンドウには[戻る]と[目次]の2つのボタンがあります。この取扱説明書は、章から章へリンクした HTML 形式の文書です。ウェブブラウザー上での操作と同様に、各リンクをクリックすると対応したページを表示できます。
取扱説明書は OmegaT のインストールフォルダー内の docs フォルダーにあります。たとえば英語版を見たければ docs/en/index.html ファイルをウェブブラウザーで開けば閲覧できます。こうすることで、OmegaT 組み込みのヘルプブラウザーからは開けない外部サイトへのリンクも、たどって開くことができます。