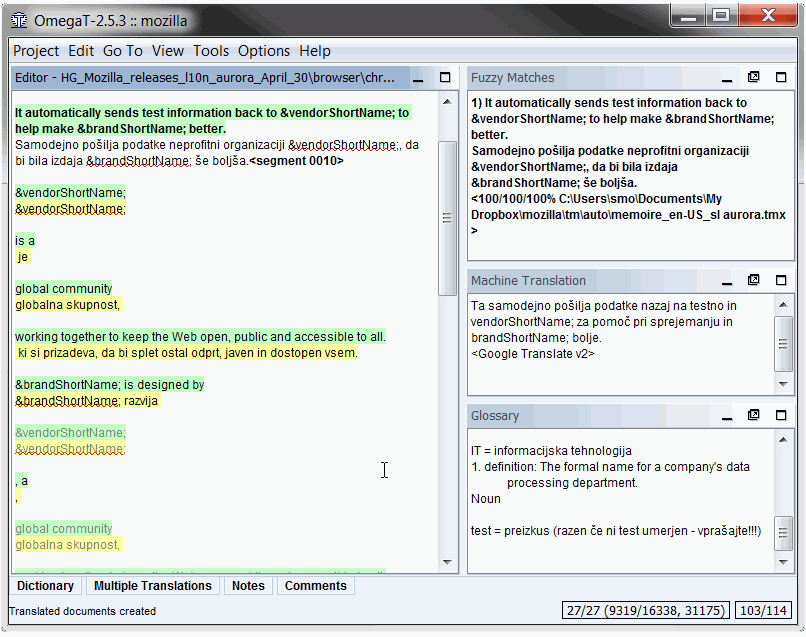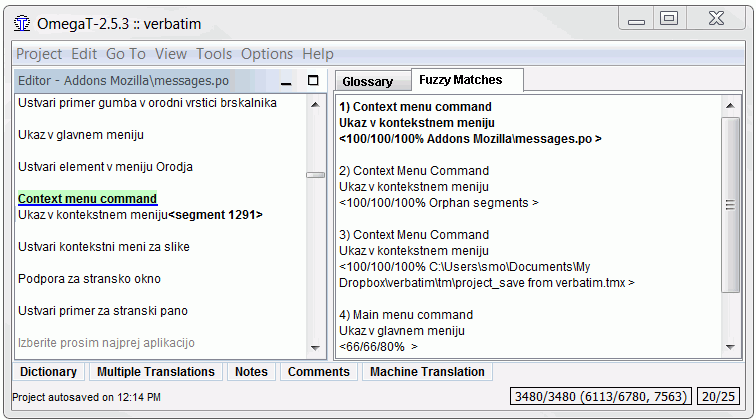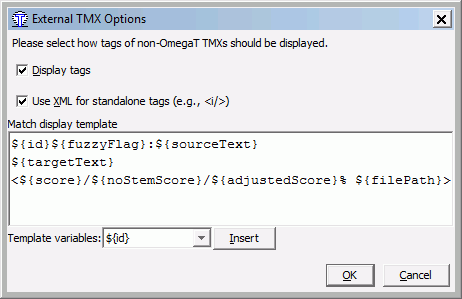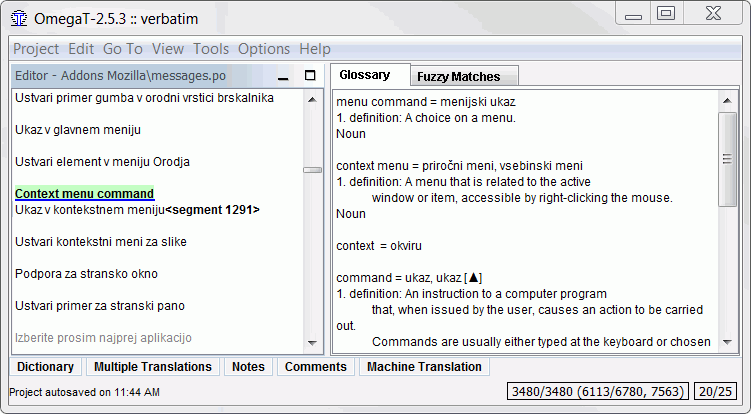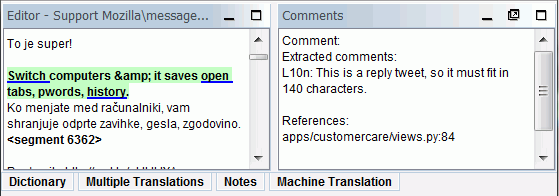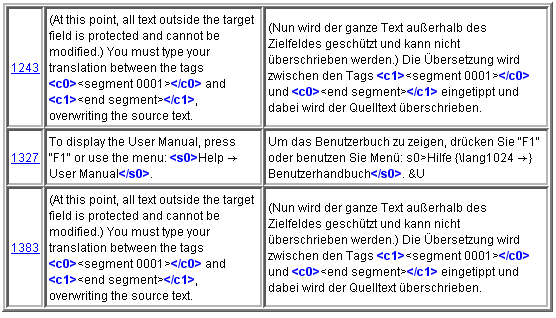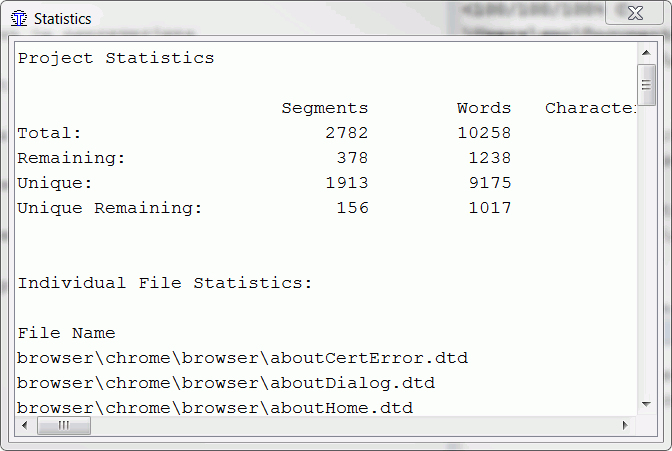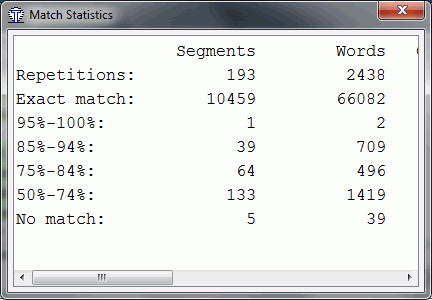Hlavní okno OmegaT se skládá z Hlavní nabídky, stavové lišty a několika podoken. Dále je možno se setkat s dodatečnými okny, stejně jako dialogy, které se používají pro změnu nastavení projektu OmegaT. Níže uvedené informace shrnují použití těchto oken a jak je vlastně otevřít.
| sem vpisujete a zde upravujete překlad | |
| zobrazuje nejpřibližnější segmenty z překladových pamětí | |
| zobrazuje nalezenou terminologii pro položky v právě aktivním segmentu | |
| zobrazuje slovníkové záznamy, které jsou nalezeny pro položky v právě aktivním segmentu | |
| zobrazuje překlad tak, jak jej poskytují služby Strojového překladu | |
| poznámky, které se pojí k právě otevřenému segmentu, tj. alternativní překlady nebo aktuální klíč v případě souborového formátu klíč=hodnota (key=value) | |
| Komentáře autorů souborů PO, nebo jméno atributu, který je překládán (v XHTML) |
|
Slouží k ověření tagů (otevře se po stiskuCtrl+Shift+V, zavře se stiskem klávesy Esc) |
|
|
Používá se pro zobrazení Uživatelské příručky (otevřete jej stiskem F1) |
|
|
Používá se k zobrazení okna se statistikami projektu, otevřete jej přes nabídku → |
|
|
Slouží k zobrazení statistiky shody v projektech, pro otevření vyberte → |
Hlavní okno sestává z několika podoken, Hlavní nabídky a stavové lišty Můžete měnit pozici jakéhokoliv podokna nebo dokonce jej odpojit a získat tak samostatné okno tím, že dané podokno nakliknete a potáhnete za jeho název. V závislosti na stavu podokna se mohou v jeho horním pravém rohu objevovat různé znaky:
Note
Pokud nemůžete vidět všechna podokna (ať už jsou otevřena nebo minimalizována), prostřednictvím volby obnovíte prostředí programu do takového stavu, který je definován v instalaci.
 |
minimalizuje podokno, potom ve spodní čísti okna programu je vidět jen název minimalizovaného podokna. |
 |
maximalizuje podokno |
 |
obnoví nastavení vzhledu před krokem maximalizace |
 |
odpojí podokno z hlavního okna |
 |
vrátí podokno zpět do hlavního okna. |
Pokud chcete, okna se můžou i překrývat. V takovém případě zobrazí podokno v horní části záložky. Oddělovače mezi podokny je možno táhnout a docílit tak změnu velikosti podoken. Pokud ztratíte přehled o změnách zobrazení podoken v uživatelském prostředí, můžete použít možnost a kdykoliv tak vrátit původní rozestavění.
Je možno přesouvat soubory do jakého koliv podokna, které pak bude reagovat dle svých možností.
-
Podokno Editoru: Pokud do tohoto okna přesunete soubor projektu (
omega.project), tak se otevře odpovídající projekt, přičemž bude aktuálně otevřený projekt nejprve zavřen. Ostatní sem přesunuté soubory budou nakopírovány do adresáře zrdojesource. Toto se týká také okna Soubory projektu -
Podokno Přibližné překlady: Když sem přesunete soubory
.tmx, pak budou tyto zkopírovány do adresářetm. -
Podokno Glosář: Když sem přesunete soubory s rozeznatelnou koncovkou glosáře (
.txt,.tab, atd.) pak budou tyto nakopírovány do adresáře glosářeglossary.
Počitadla v dolním pravém rohu sledují proces překladu (příklad pro tato čísla vidíte např. na výše uvedeném obrázku):
Table 4.5. Hlavní okno – počitadla
| 27/27 | počet segmentů – přeložených vs. celkový počet v aktuálním souboru |
| 9319/16338 | počet jedinečných (nepárových) segmentů – přeložených vs. celkový počet v projektu |
| 31175 | celkový počet segmentů (včetně opakujících se) v projektu |
| 103/114 | počet znaků ve zdroji a překladu v aktuálním segmentu |
Z praktického pohledu se dá říci, že nejdůležitější číselný pár je ten druhý: informuje o tom, kolik z překladu jste již zvládli vhledem k celkovému počtu segmentů (spárovaných nebo jedinečných). Projekt ukázaný v příkladě je zjevně již kompletní, protože ukazuje, že všechny jedinečné segmenty byly přeloženy.
Sem vpisujete a zde upravujete překlad. Podokno editoru zobrazuje text částečně přeloženého dokumentu, tzn. text, který je už přeložený je také jako přeložený zobrazen, a text, který ještě není přeložený se zobrazuje v původním jazyce. Zobrazený text je rozdělený do segmentů a překladatel může přecházet dokumentem na kterýkoliv segment a editovat jej. Ve výše uvedeném případě, jsou již přeložené segmenty zobrazeny žlutě.
Jeden z nahoře ukázaných segmentů představuje aktivní segment. Je to ten segment, který je v zobrazení rozdělen na dvě části.
Horní část je v jazyce zdroje, tučným písmem a na zeleném pozadí, spodní část je pole editace, které je ukončené značkou:
značka je <segment nnnn>, kde nnnn představuje číslo segmentu v daném projektu. Horní část se používá jako reference a nahrazuje či upravuje se obsah
editačního pole, které obsahuje vlastní překlad.
Pozor: popisek segmentu ukazuje <segment nnn +yy víc> tehdy, když segment není jedinečný. V takovémto případě představuje yy počet jiných výskytů segmentu
v projektu.
V závislosti na nastavení hodnot u Nastavení editace, může být editační pole pro nepřeložený segment prázdné, obsahovat zdrojový text nebo překladový řetězec nejpřibližnější k tomu, který právě překládáte. Jakmile přejdete na jiný segment, překlad bude validován a uložen. Pokud chcete, aby se překlad rovnal zdroji, jednoduše vyprázdněte editační pole odstraněním veškerého textu (vyberte vše stiskem Ctrl+A a smažte pomocí Del). OmegaT umí uložit překlad, který je identický se zdrojem. Toto je užitečné u dokumentů, které obsahují obchodní značky, názvy nebo také vlastní jména, nebo části textu ve třetím jazyce, které nevyžadují překlad. Více podrobností najdete v části Editace překladu.
Když kliknete pravým tlačítkem myši do Editoru, otevře se vyskakovací nabídka, která nabízí možnosti Vyjmout, Kopírovat, Vložit (tj. stejné funkce jako Ctrl+X, Ctrl+C a Ctrl+V) a funkce Přejít na segment a Vytvořit nový záznam glosáře. A navíc, když kliknete pravým tlačítkem myši na otevřený segment, tak budou navrženy související Alternativní překlady, například přejít na další výskyt nejedinečných segmentů.
Je možné přetáhnout text z jiného místa v hlavním okně a vložit jej tak do segmentu. Text, který je přetažený z venku cílového segmentu, bude zkopírován, zatímco text přetažený v rámci segmentu, bude přesunut.
Ve výchozím nastavení není možno vybrat slova ve zdrojovém segmentu za použití klávesnice, ale jde to s myší. Stiskem F2 umožníte pohyb kurzoru do zdrojového setmentu (nebo jinde v editoru) za pomocí kláves s šipkami. V tomto režimu je ve spodní hraně okna zobrazen text „Kurzor volný“ . Pro návrat do standardního režimu "Cursor zamčen" stiskněte opět F2.
Podokno přibližných překladů ukazuje nejvíce podobné segmenty z překladových pamětí, jednak z interní překladové paměti projektu vytvořeného během překládání vašeho projektu, za další i ze starších překladových pamětí, které importuje z vašich předchozích zakázek, nebo je můžete získat od vašeho klienta či překladatelské agentury.
Když se přesunete na následující segment, první přibližný překlad (ten s nejvyšší mírou shody) je již vybraný automaticky. Můžete vybrat další překlad stiskem . Nicméně pokud není dostupný návrh č. 5, stiskem Ctrl+5 ničeho nedocílíte. Vybraný shodný výraz bude vložen do vašeho překladu po stisku , cílové pole tak bude nahrazeno nalezeným výrazem, nebo stiskněte pro vložení této shody na pozici kurzoru.
Míra shody je zhruba vypočítávána z počtu společných slov v nalezeném a původním segmentu, děleno počtem slov v tom delším. Označený přibližný překlad bude zvýrazněn tučně; slova, která v překládaném segmentu chybí, budou zbarvena modře a slova sousedící s chybějícími částmi se zobrazí zeleně. Ve výše uvedeném příkladě obsahuje zdrojový segment tento text Context menu command. Nejvyšší shoda je 100%, protože se všechna slova shodují. Stejně jsou na tom další dvě shody a shoda č. 4 je podobná, ale přece odlišná. Na řádku, kde je vypsáno procento shody, je také uveden název překladové paměti obsahující danou shodu. Pokud není zobrazen žádný název souboru, znamená to, že zdroj pochází z výchozí překladové paměti projektu. Nespárované (osiřelé) segmenty (shoda č. 2) představují takové segmenty ve výchozí překladové paměti, které nemají odpovídajícího zdrojové segmenty v aktuálním projektu.
Ve skutečnosti jsou tu uvedeny tři odhady (66/66/80, jak v příkladě nahoře uvádí případ shody č. 4) Jsou definovány následovně:
-
procento shody (s ohledem na tokenizery)
-
výchozí shoda OmegaT - číslo shodujících se slov – kdy se ignorují číslovky a tagy - děleno celkovým počtem slova celkem
-
shoda OmegaT, včetně čísel a tagů
Hned několik proměnných v umožňuje nastavit zobrazení v podokně Přibližné překlady:
Výše uvedený obrázek ukazuje výchozí šablonu pro zobrazení přibližných překladů. Je možno si přizpůsobit zobrazený obsah použitím následujících proměnných:
Table 4.6. Nastavení podokna Přibližné překlady
${id} |
Číslo zobrazeného přibližného překladu od 1 do 5 |
${sourceText} |
Zdrojový text přibližného překladu |
${targetText} |
Cílový text přibližného překladu |
${diff} |
Řetězec zobrazující rozdíl mezi zdrojem a přibližným překladem. Tip: použijte tuto proměnnou v případě, že text, na kterém pracujete, byl aktualizován. |
${diffReversed} |
To stejné jako ${diff}, ale s obrácenými rozdíly (to, co má být vloženo a smazáno). |
${score} |
Procento za použití tokenizeru. |
${noStemScore} |
Procento bez čísel a tagů. |
${adjustedScore} |
Upravené procento |
${fileNameOnly} |
Název souboru s překladovou pamětí |
${filePath} |
Celá cesta k souboru s překladovou pamětí |
${fileShortPath} |
Cesta k souboru s překladovou pamětí od adresáře /tm |
${initialCreationID} |
Autor přibližného překladu když je přibližný překlad vytvořen |
${initialCreationDate} |
Datum zápisu přibližného překladu v čas vytvoření překladu |
${changedID} |
Autor přibližného překladu když je přibližný překlad naposledy aktualizován |
${changedDate} |
Datum zápisu přibližného překladu v čas poslední aktualizace překladu |
${fuzzyFlag} |
Tato proměnná ukazuje, že tato shoda je jen přibližná (tzv. ‚fuzzy‘) (v současnosti jen pro překlady souborů PO se značkou #fuzzy) |
Podokno Glosář umožňuje přístup k vlastní, soukromé sbírce výrazů a zvláštní terminologie, kterou jste si vytvořili v souborech glosáře. Ukazuje překlad termínů, které jsou nalezeny v aktuálním segmentu. Zdrojový segment v příkladě níže byl „Context menu command“, jako v příkladě Přibližného překladu nahoře, a zobrazená slova nalezená v dostupných glosářích (Terminologická sbírka Microsoft a Slovinský glosář Linuxové uživatelské skupiny).
Pokud jste si aktivovali možnost TransTips (), klikněte pravým tlačítkem myši na zvýrazněné slovo ve zdrojovém segmentu a otevře se tak nabídka s navrhovaným překladem, stejně jako je to nabízeno přímo v glosáři. Když vyberete jeden z navrhovaných záznamů, pak bude tento překlad vložen na aktuální pozici kurzoru v segmentu s překladem. Podobně můžete postupovat, když zvýrazníte a zkopírujete upřednostněnou variantu v podokně glosáře, a vložíte ji do cílového segmentu (příp. stačí zvýraznit a pak pravý klik (nebo klik kolečkem) v cílovém segmentu, kam to chcete vložit).
Slovníky představují elektronický ekvivalent tištěných slovníků, jako Merriam Webster, Duden, Larousse, atd., které máte na svém stole. Více informací k tomuto tématu najdete v kapitole o Slovnících.
Daný zdrojový segment může vykazovat různé možnosti překladu, vždy v závislosti na kontextu. Pokud se v konkrétní situaci určitý překlad nehodí, uživatel může vybrat položku nabídky . S textem překladu, který vložíte tímto krokem, se bude zacházet jako s alternativním překladem zdrojového segmentu. Můžete pak vybrat jeden z alternativních překladů (např. nejpravděpodobnější mezi nimi) jako výchozí překlad, vyberte
Překladatel může přidávat poznámky k otevřenému segmentu, například když se chce později vrátit k segmentu a předělat překlad, zkontrolovat správnost alternativního překladu nebo se zeptat kolegů na jejich názor. Poznámkami můžete procházet použitím položek nabídky a
Některé souborové formáty, specializované pro práci s překladem, jako např. PO, povolují zahrnout komentáře. Tímto způsobem je možno překladateli poskytnout kontext o překládaném segmentu. V níže uvedeném příkladě vidíme, že autor souboru PO zahrnul varování pro překladatele, aby zkontroloval délku překladu:
V otevřeném podokně Strojový překlad se zobrazují návrhy překladu aktuálního segmentu zprostředkované z nástrojů strojového překladu. Když stisknete klávesovou zkratku Ctrl+M , nahradíte překlad aktuálního segmentu navrženým překladem. Více informací naleznete v kapitole Strojový překlad.
Hlavní nabídka umožňuje přístup ke všem funkcím OmegaT. Úplný popis všech nabídek a jejich položek se nachází v příloze k Hlavní nabídce. Nejpoužívanější funkce jsou dostupné pomocí klávesových zkratek, takže když si na ně zvyknete, nebudete už dále potřebovat v průběhu překládání přecházet do Hlavní nabídky. Detailní popis zkratek najdete v kapitole Hlavní nabídka a Klávesové zkratky
Okno Soubory projektu zobrazuje seznam souborů projektu a udává ostatní informace o projektu. Když OmegaT načítá projekt, zobrazí toto okno automaticky.
Poznámka: můžete potlačit zobrazení okna Soubory projektu nastavením project_files_show_on_load na hodnotu false v souboru omegat.prefs (přístupné přes nabídku Možnosti / Otevřít adresář nastavení).
Dialogové okno otevřete stiskem a přes klávesu Esc jej zavřete. Okno Soubory projektu zobrazuje následující informace:
-
celkový počet přeložitelných souborů v projektu. Toto jsou soubory nacházející se v adresáři zdrojových souborů /source, a ve formátech, které OmegaT umí zpracovávat. Jejich počet je zobrazen v závorkách vedle nápisu „Soubory projektu“
-
seznam všech přeložitelných souborů v projektu. Kliknutí na jakýkoliv soubor jej otevře a překlad může začít.
Psaní libovolného textu otevře pole Filtr, kam lze vkládat části názvu souboru. Za pomoci kláves Nahoru a Dolů můžete vybrat soubor a stiskem Enter se soubor otevře pro překlad.
Poznámka: názvy souborů (v prvním sloupci) můžete seřadit podle abecedy tak, že kliknete na hlavičku sloupce. Kliknutím na název souboru a výběrem některého z tlačítek Přesunout... můžete změnit umístění názvu souboru.
Kliknutím pravého tlačítka myši na název souboru otevře vyskakovací okno, které umožní otevřít zdrojový soubor a cílový soubor(pokud existuje).
-
Záznamy o souborech obsahují jejich názvy, typy filtru souborů, jejich kódování a také vždy počet obsažených segmentů.
-
Ve spodní části tabulky jsou zobrazeny údaje o celkovém počtu segmentů, počtu jedinečných segmentů v celém projektu a počet jedinečných segmentů, které jsou již přeloženy.
Celkový počet Jedinečných segmentů se počítá ze souhrnu všech segmentů a odstraněním všech duplicitních segmentů. (Definice pro „jedinečné“ vychází z rozlišování velikosti písmen: „Run“ a „run“ jsou brány jako dva záznamy.)
Rozdíl mezi „Počtem segmentů“ a „Počtem jedinečných segmentů“ poskytuje přibližný přehled o tom, kolik opakování máte v textu.
Povšimněte si, že čísla poskytují jen orientační údaje, o tom, jak podstatná ta která opakování jsou: segmenty by mohly být
poměrně dlouhé věty opakované několikrát (máte štěstí!) nebo jednoduchá klíčová slova zaplňující tabulku (pak už nemáte až
takové štěstí...). Soubor project_stats.txt umístěný v adresáři /omegat vašeho projektu obsahuje detailnější informace o segmentech vždy podle souboru.
Dodatečná úprava pravidel segmentace může ovlivnit počet segmentů / jedinečných segmentů. Takovémuto kroku byste se měli po započetí práce na projektu obecně vyhnout. Více informací najdete v části Pravidla segmentace.
Přidání souborů do projektu: soubory do projektu můžete přidat kliknutím na tlačítko . Tímto zkopírujete vybrané soubory do adresáře source, projekt bude znovu načten a je možno importovat nové soubory. Můžete také přidat zdrojové soubory z internetových stránek,
napsaných v MediaWiki, kliknutím na tlačítko a zadáním odpovídající URL.
Okno Hledat v textu můžete použít k vyhledání specifických segmentů uvnitř projektu. Současně může být otevřeno několik oken hledání. Nové okno hledání otevřete z hlavního okna stiskem klávesové zkratky Ctrl+F. Okno Hledat se skládá z textového pole pro zadávání hledaných řetězců nebo klíčových slov, zaškrtávacích polí a přepínacích tlačítek. V kapitole Vyhledávání naleznete více informací k oknu Hledat v textu.
Okno Ověření tagů detekuje a zobrazí chyby a nesrovnalosti tagů u přeložených dokumentů. Klávesovou zkratkou Okno obsahuje tabulku o třech sloupcích s odkazy na segmenty a jejich textem zdroje a překladu:
Tagy jsou zvýrazněné tučným modrým písmem a lze snadno srovnat původní obsah s obsahem přeloženým. Na daný segment v Editoru přejdete kliknutím na odkaz. Pokud je to nutné, opravte chybu a stiskněte pro návrat k oknu Ověření tagů – tak můžete opravit případné další chyby. V prvním a třetím případě v uvedeném příkladě jsou tagy spárovány chybně, a ve druhém případě chybí v otevíracím tagu znaménko <.
Chyby tagů představují takové případy, které nereflektují stejný pořádek a počet tagů v překladu po vzoru původního segmentu. Některé případy zobrazené v okně ověření tagů sice vyžadují opravu, nicméně jsou neškodné, jiné mohou způsobit problémy při vytváření přeložených dokumentů. Tagy všeobecně představují nějaký druh formátování v původním textu. Zjednodušení formátování původního textu před započetím práce na překladu může značně přispět ke snížení počtu tagů.
Okno statistiky (zobrazené přes Nástroje>Statistika) ukazuje statistiku aktuálního projektu OmegaT, a to jak ve formě shrnutí, tak i detailního rozpisu pro každý překládaný
soubor. Ukázaná statistika je dostupná jako soubor s hodnotami oddělenými tabulátorem project_stats.txt (podadresář omegat), pro lepší čitelnost jej můžete otevřít v libovolném tabulkovém procesoru. Obsah můžete zkopírovat nebo vložit i za použití
klávesových zkratek , .
Statistiku shody najdete pod Zpracování statistiky je náročné na možnosti CPU a může nějakou dobu trvat, proto se během zpracování zobrazí ukazatel průběhu. Pracuje se tu s určitými kategoriemi, které de facto představují průmyslový standard při klasifikaci shody na následující skupiny: Přesná shoda 95%-100%, 85%-94%, 75%-84%, 50%-74% a Žádná shoda. Tato informace je počítána jak pro segmenty, tak i pro slova a znaky (bez a s mezerami). Mohou se zde ovšem vyskytnout drobné rozdíly mezi počty OmegaT a čísly, které poskytnou jiné nástroje CAT.
Tyto počty představují dobrý (tzn. tak dobrý jak jen může být) průměr práce vložené do projektu, a proto může sloužit jako základ pro výpočet vašich nákladů a cen.
Mezery mezi segmenty se nezahrnují do počtu v posledním sloupci. Opakování znamená identické segmenty vyskytující se v textu několikrát. První segment a jeho obsah se klasifikuje jako „Žádná shoda“, a zbytek se považuje za opakování prvního. Pokud v překladové paměti projektu již existuje překlad pro několik identických zdrojových segmentů, pak budou takovéto segmenty, spolu s ostatními již přeloženými jedinečnými segmenty, klasifikovány jako „Přesná shoda“. Počet jedinečných segmentů, pokud je zapotřebí, je dostupný v běžném okně statistiky, nehledě na to, zda byly přeloženy nebo ne.
Zbytek kategorií (50-100%) zahrnuje nepřeložené segmenty včetně přibližných překladů. Přibližné překlady mohou také pocházet
z adresáře /tm, nejen z interní překladové paměti v adresáři /omegaT, jak je tomu v případě opakování a přesné shody. Jediný rozdíl se shodami z překladové paměti project_save je ten, že externí překladová paměť nemůže poskytovat přesné shody, ale jen 100%. Pokud nechcete použít externí překladovou
paměť pro propočty statistiky, pak buď vyprázdněte adresář /tm nebo změňte (dočasně) nastavení projektu, takže hodnota místo
/tm bude nasměřována na jinou pozici.
Data statistiky shody jsou oddělena tabulátory a můžete použít a ke zkopírování a vložení údajů, například do tabulkového procesoru nebo do aplikace pro výpočet ceny. Jakmile je proveden
výpočet, pak jsou data dostupná v souboru omegat/project_stats_match.txt. Soubor obsahuje časovou identifikaci, protože výpočet (oproti běžné statistice) se neprovádí průběžně a rychle může zastarat.
Prohlížeč nápovědy (který zobrazuje tuto příručku) může být otevřen stiskem klávesy F1 nebo přes hlavní nabídku V novém okně se zobrazí příručka a dvě tlačítka: Zpět a Obsah. Uživatelská příručka je HTML dokument s odkazy na různé kapitoly. Kliknutím na odkaz, stejně jak je to běžné ve webovém prohlížeči, zobrazí požadovanou stránku.
Uživatelská příručka se nachází v podadresáři docs v instalačním adresáři OmegaT, takže si můžete prohlížet například anglickou
dokumentaci otevřením souboru docs/en/index.hmtl ve svém internetovém prohlížeči. Tímto způsobem budete moci zobrazovat i externí odkazy, protože vestavěný prohlížeč nápovědy
externí internetové odkazy nepřijímá.